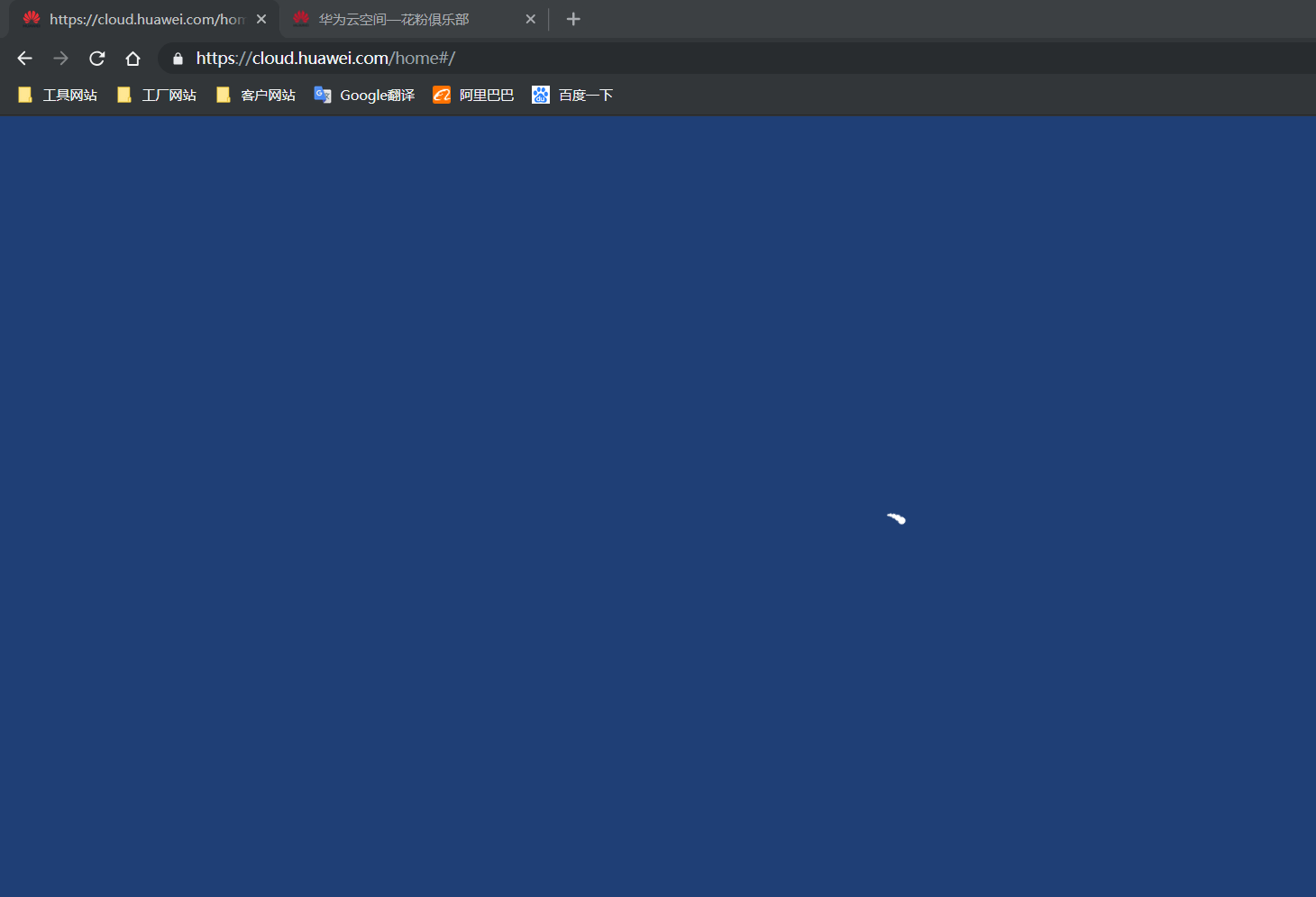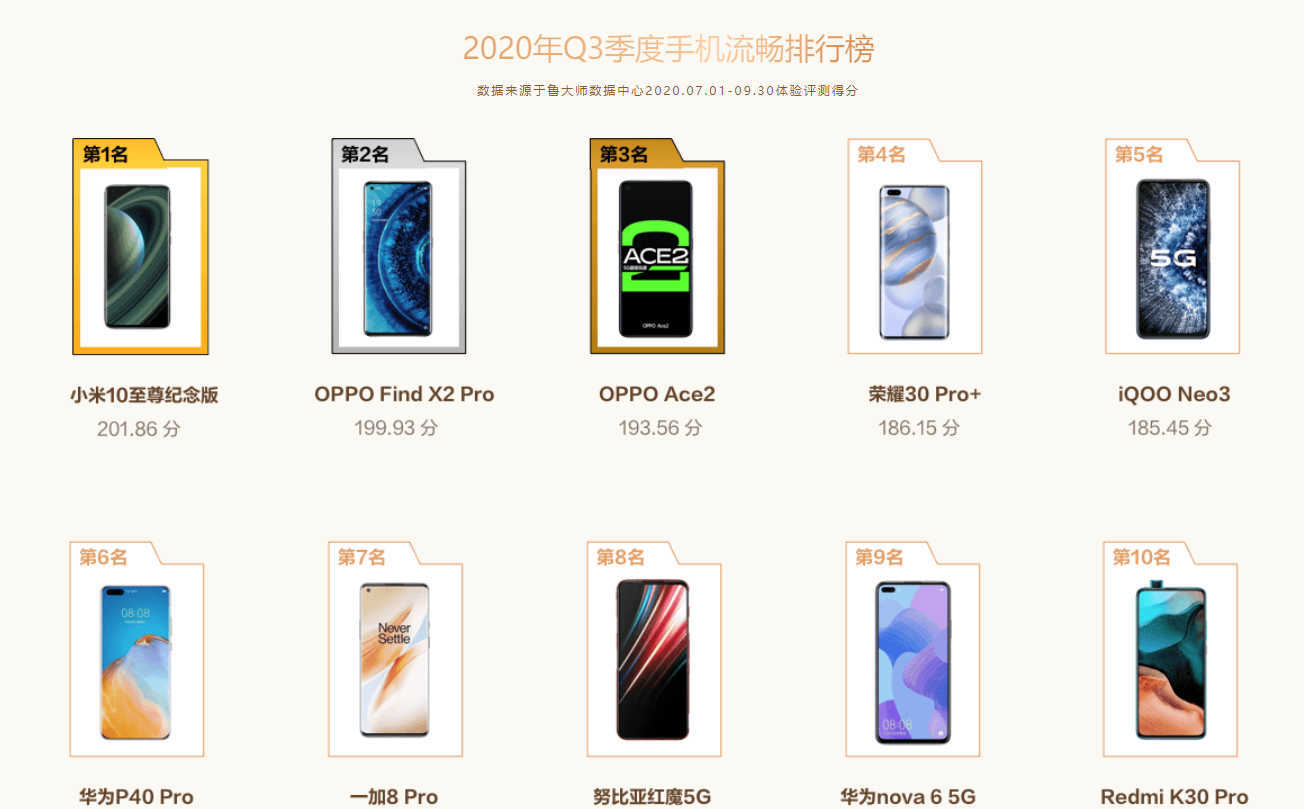一.bios怎么升级和设置
1.现在升BIOS很简单的,到主板厂商网站去找官方的软件和BIOS文件,按照官方的操作规程办,就可以了。设置么,开机的时候第一个自检屏幕下按照提示按对应键(一般是Del键,也见过F3的,仔细看看那个屏幕)就可以进入Bios界面了,后面就可以根据说明书或资料设置了。

二.如何升级BIOS
1.升级BIOS要注意哪些问题 升级BIOS并不繁杂,只要认真去做,应该是不会出现问题的,但升级过程中一定要注意以下几点: 1:一定要在纯DOS环境下(就是不加任何配置和驱动)。
2. 2:一定要用与你主板相符的BIOS升级文件(虽说理论上只要芯片组一样的BIOS升级文件可以通用,但是由于芯片组一样的主板可能扩展槽等一些辅加功能不同,所以可能产生一些副作用。
3.因此尽可能用原厂提供的BIOS升级文件。) 3:BIOS刷新程序要匹配。升级BIOS需要BIOS刷新程序和BIOS的最新数据文件,刷新程序负责把数据文件写入到BIOS的芯片里。
4.一般情况下原厂的BIOS程序升级文件和刷新程序是配套的,所以最好一起下载。下面是不同BIOS的刷新程序: AWDFLASH。
5.EXE (对 Award BIOS) ;AMIFLASH。EXE (对 AMI BIOS);PHFLASH。
6.EXE(对Phoenix BIOS)。另外,不同厂家的BIOS文件,其文件的扩展名也不同,Award BIOS的文件名一般为*。
7.BIN,AMI BIOS的文件名一般为*。ROM。 一些报刊建议在软盘上升级,由于软盘的可靠性不如硬盘,如果在升级过程中数据读不出或只读出一半,就会造成升级失败,因此,最好在硬盘上做升级操作。
8. 升级前一定要做备份,这样如果升级不成功,那还有恢复的希望。 升级时要保留BIOS的Boot Block块,高版本的刷新程序的默认值就是不改写Boot Block块。
9. 有些主板生产商提供自己的升级软件程序(一般不能拷贝),注意在升级前在BIOS里把“System BIOS Cacheable”的选项设为Disabled。
10. 写入过程中不允许停电或半途退出,所以如果有条件的话,尽可能使用UPS电源,以防不测。 -------------------------------------------------------------------------------- 能否在WINDOWS下升级BIOS 常规的BIOS刷新程序必须在纯DOS模式下运行,并且,运行时要求系统不能加载其它的内存驻留程序。
11.由于现在WINDOWS 2000和WINDOWS ME已取消了MS-DOS方式,在这种情况下,采取传统的升级方式将极为不便。
12. 技嘉开发的@BIOS FLASHer程序能在Windows下对技嘉主板的BIOS升级,借助于它我们也可以实现对其它主板BIOS的升级。
13. @BIOS FLASHer程序能自动侦测出主板的BIOS芯片类型、电压、容量和版本号。对于某些型号的技嘉主板,它支持网络在线升级。
14. 因为@BIOS FLASHer不支持非技嘉主板在线升级,所以要刷新非技嘉主板的BIOS,还得先到主板厂商站点下载主板最新的BIOS文件,把主板上防BIOS写入的跳线打开,以及在BIOS设置程序中将防BIOS写入的选顶设为“Disable”。
15.点击“Update New BIOS”按钮,并在弹出的窗口中选择要刷新的BIOS文件,然后在弹出的消息框上点击按钮,便会自动为你更新BIOS。
16. 整个操作在WINDOWS下进行,持续的时间约在10秒钟左右,更新结束后程序会弹出消息框,提示升级成功,并要求重启计算机。

三.BIOS怎么升级
1.具有危险性。不建议个人操作。一旦刷新失败,将有可能导致主板报废!建议:找在刷新BIOS方面技术较高的人员。
2.若实在想自己刷新,建议刷新时不能断电,不能按任何键方法:刷新BIOS进行升级的实质是借助BIOS擦写程序,将BIOS芯片中旧版本的内容以更新版本的内容来代替。
3.具体的方法如下:1.老一些的主板上具有Flash ROM跳线开关,用于设置BIOS的只读/可读写状态。
4.关机后在主板上找到它并将它设置为可写(Enable或Write),见图2的BIOS写保护跳线。较新的主板可以在BIOS程序中设置BIOS为可写,详情请参照主板的使用手册。
5.2.首先开机进入BIOS设置画面,在CMOS CHIPSET FEATURE SETUP选项中,将SYSTEM BIOS CACHEABLE和VIDEO BIOS CACHEABLE项禁止掉(否则在某些情况下会造成一些麻烦)。
6.部分主板可以跳过这一步骤。3.重新启动机器,使硬盘以DOS方式引导并避免加载任何可能驻留内存的程序。
7.建议制作一张干净的不包含Config。sys和Autoexec。bat两个文件的系统启动盘,并将擦写程序和准备写入的新BIOS文件拷贝到软盘中,然后直接从软驱启动系统。
8.4.引导系统成功后,输入下面的命令来进行BIOS升级:AWDFLASH(用于使用AWARD公司的BIOS)AMIFLASH(用于使用AMI公司的BIOS)MRFLASH(用于MR公司的BIOS)BIOS擦写程序运行时,系统会提醒你输入新版本的BIOS文件名(图3)。
9.不过在刷新之前,擦写程序还会要求保存当前的BIOS,建议将它保存在软盘并记住文件名,以便将来万一发现升级后的BIOS存在问题,还可以将原来的BIOS版本恢复(图4)。
10.接着擦写器将会让用户再次确定是否真的要改写BIOS的内容,回答“Y”后,BIOS的升级正式开始,此时应该可以看到一条闪亮的小方块不停地延伸长度。
11.最后改写结束,擦写器程序提示重新启动机器。此外,也有部分BIOS擦写程序必须以命令方式运行,例如:AMIFLASH 200ROM本例中,“200ROM”便是BIOS的固件程序,因为与擦写程序在同一级目录下,因此无须输入路径。
12.这样,整个BIOS的升级过程即大功告成。警告:升级BIOS时,绝不允许出现供电中断情况,如果有条件的话最好使用在线式UPS对主机供电。
13.BIOS升级失败将会导致电脑无法正常启动!5.刷新BIOS失败后的处理当擦写主板BIOS不成功而导致无法开机时,可以尝试下面的办法来进行修复:使用BIOS中的自举块很多基于AWARD BIOS的主板上都有一个自举块(BOOT BLOCK),自举块是主板BIOS的一部分,它在擦写BIOS时不会被改写。
14.自举块只支持软驱和ISA协议的显卡,并且可以执行引导软盘上的AUTOEXEC。BAT文件,所以可以利用自举块将一个擦写失败的BIOS芯片恢复。
15.不过ISA时代早已过去,因此这个方法只对具有ISA插槽的老主板适用。热插拔寻找一块同样的主板,将该主板上可以正常工作的BIOS芯片拆下来替换到你的主板上,然后通过软盘或硬盘启动到DOS。
16.在主机带电的情况下,将正常工作的BIOS芯片取下,然后将升级失败的BIOS芯片换到主板上。最后,将一个正确的BIOS版本写入BIOS芯片中,重启机器。
17.小知识:热插拔操作可以在主机带电的情况下进行而不至于损坏硬件的原因是电脑正常启动后,BIOS程序已经被加载到内存中,程序访问BIOS程序实际上是在访问内存,BIOS芯片暂时处于非读写状态。
18.BIOS编程器许多电脑城中有专门的BIOS写入设备——BIOS编程器,请商家为你重写BIOS,也仅需花费20多元而已,方便而实惠。
19.最常用的BIOS设置在更新BIOS之后,原有的设置选项会全部改回默认值,此时很有必要对BIOS参数重新设置,以便让系统工作在最佳状态。
20.开机后按下Del键或者F1功能键进入BIOS主菜单(部分品牌机可能是其它功能键),此时我们需要关注的主要是CPU以及显卡方面的设定。
21.1.CPU设定CPU是发挥系统整体性能的关键,如果充分利用BIOS中对于CPU的优化选项,那么完全可以将整台机器的性能提升一个档次。
22.相反,如果设置不当,那么CPU的效能将大打折扣。首先我们要关注的是CPU L2 Cache,这里一定要保证该功能被打开,不然CPU性能会严重下降。
23.2.显卡设定如果你是3D游戏的狂热爱好者的话,那么BIOS中针对AGP显卡的各项设定一定不能放过。目前主流显卡都已经支持AGP 8×,它能有效地提升显卡的性能,因此强烈建议大家在BIOS中打开AGP 8×工作模式。
24.对于整合型主板而言,为其内置显卡设定显存容量极为重要,这项设置的名称一般是VGA Share Memory Size或者是其它类似的名称。
25.由于共享式显存也占用我们的内存,因此建议大家权衡利弊。一般只有256MB内存的用户设定为16MB~32MB,而拥有512MB以上内存的用户则可以设定为64MB。
26.3.关闭无用的选项BIOS中有很多功能我们根本用不上,打开它们后反而会降低系统的性能或者为我们带来不必要的麻烦。
27.Virus Warning是早期用来对付修改硬盘引导区病毒的功能,但是它对于目前的新型病毒毫无用处,而且在安装操作系统时还会误报,因此可以把这个“鸡肋”功能关闭。
28.为了适应DOS应用程序的需求,目前很多主板的BIOS还是内建了映射内存寻址(Memory Shadow)。
四.怎么升级BOIS
1.刷新主板BIOS方法其实无外两种:一种就是在DOS环境下用软盘操作,而另一种就是在Windows操作系统下使用专用的BIOS刷新软件来刷新主板BIOS。
2.就方便而言,当然是在操作系统下完成刷新更加简单便利。下面就来介绍一下在Windows操作系统下如何刷新主板BIOS:预热 现在新硬件层出不穷,BIOS不可能预先具备对如此众多的硬件的支持。
3.还有就是对于新出品的主板,其自身还需要在不断地完善,这时就需要更新BIOS的内容了。刷新主板BIOS后通常能提高主板的兼容性,使主板支持更多的新硬件,解决一些兼容性方面的BUG,有的时候还能增加一些主板功能。
4. 在文章开始之前,我们先来简单了解一下BIOS的含义:BIOS(Basic Input Output System)即基本输入/输出系统,存放在主板上一芯片中。
5.其中的Firmware(固件)代码决定了系统对硬件支持、协调的能力。 既然我们知道了刷新BIOS的好处,那我们就进入今天的正题:刷新BIOS文件的方法。
6. DOS下刷新BIOS 制作一张纯净的DOS系统启动盘,软盘中仅保留Msdos。sys、Io。sys、Command。
7.三个文件。 将新版本BIOS文件和刷新工具拷贝到软盘中。Phoenix-Award BIOS所对应的BIOS刷新程序为“Awdflash”,AMI BIOS所对应的BIOS刷新程序为“Amiflash”。
8. 使用启动盘引导进入DOS模式,当见到“A:\>”提示符后,从键盘输入“Awdflash。exe”或是“Amiflash。
9.exe”命令,按屏幕提示开始BIOS刷新。 回顾在DOS环境下刷新BIOS的整个过程,软驱与软盘是必需的。
10.但大家都知道,现在攒机谁还会选择“鸡肋”般的软驱呢。当然我们还可以将BIOS升级文件及刷新工具备份在硬盘内,然后使用光盘启动在DOS环境下再刷新BIOS,但这样做会有不确定因素产生,有可能导致刷新失败。
11. 现在有许多主板厂商都推出了在Windows操作系统下更新BIOS的软件,比如:华硕主板的Update ,MSI主板的 LiveUpdate3, 磐正主板的Magic Flash,Abit升技主板uGuru工具等。
12. 一般说来,比较知名的主板厂商基本上都推出了操作系统下更新BIOS的软件,但一些小主板厂商就没有这些特别的服务了,这时我们怎么办呢?
13.没关系,我们还有件法宝,那就是由BIOS供应商所提供的Windows操作系统下的刷新程序。 主板使用的BIOS主要有两种:Phoenix-Award BIOS和AMI BIOS。
14.现在对应这两种BIOS的Windows操作系统下的刷新程序都有,只要你确定了你的BIOS属于哪家厂商就可以进行刷新了。
文章TAG:如何升级bios 电脑如何升级bios 如何 升级 bios