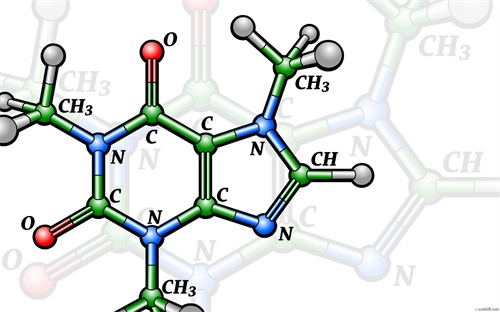一.打印机怎么安装
晕 碟放入 打开 直接点SETUP程序 进行标准安装 等它装完即可搞定打印机驱动

二.怎样安装打印机
1.在添加打印机之前,首先找到网络打印机的驱动程序并安装到本机,因为后面要用到这个驱动程序,装完驱动之后可以把刚才安装的打印机删掉。
2.这时候就可以开始添加打印机了,打开控制面板里的设备和打印机,然后选择添加打印机:在打开的窗口里选择添加本地打印机,这个是很多人没有想到的。
3.然后点下一步:在打开的选择打印机端口窗口选择创建新窗口,端口类型:Local Port,点下一步:这时候会弹出端口名对话框,在里面输入网络打印机的网络地址,可以查看网络邻居来确定对方共享的打印机的地址,然后点下一步:会打开安装打印机驱动程序窗口,因为在这之前我们已经安装过了这个型号的打印机驱动,所以只需要按照品牌和型号选择即可:这时候会提示你已经安装了驱动程序,保持不变点下一步即可,随后一直点下一步下一步,最好点完成就会成功添加好打印机了,可以打印个测试页试试,成功了!

三.打印机如何安装
1.打印机一般就两条线!一根是信号线(数据线),一根是电源线。 安装打印机是有讲究的,正确的顺序应该是: 先连接打印机电源,接通后,打开打印机电源,此时,可将信号线插入打印机后面,插紧,注意信号线两头都是有方向性的,但不要将信号线插入到机箱后面的接口上。
2. 将打印机的驱动光盘放进光驱,安装打印机的驱动程序,安装完毕后,一般会提醒你,“请连接打印机”,此时,将打印机信号线再插入到机箱后面的USB接口中,现在的打印机绝大多数都是USB接口的,插入后,系统会自动检测的,一般不用多久就能检测到了,这样就能用了。
3. 如果驱动程序装好后,没有出现提示,不用担心,一般重新启动一下电脑,然后将信号线插入机箱后USB口中,系统也会自动检测的,最后会报告新硬件已经可以使用了,就算装好了。
4. 建议仔细看看打印机说明书!有安装介绍的。 需要提醒你的是,打印机安装好了,以后在开机前,需先打开打印机电源,再开机,才能顺利使用,否则可能有问题,而关机时相反,先关电脑,再关闭打印机。
5.其实所有的外设都应遵循这个道理,如显示器、扫描仪等等。 另外,一般新购买的打印机只配一根电源线,没有信号线的,需要自己另外购买,买时要问清楚,可能也有例外的,我买佳能打印机时就只有一根电源线。
四.如何自己安装打印机?
1.打印机是现在我们办公设备的必要用品之一,任何档案,文件的纸质版都需要经过打印机进行,所以说打印机在一个办公室里是必不可少的,那么如何安装打印机,相对来说是一个问题,安装打印机,一个对于会电脑的人是一个很简单的操作,但如果对一个不熟悉的人,有时候遇到的问题会成百上千。
2.我们要准备打印机的驱动光盘,安装好一系列的驱动程序,那么问题就迎刃而解。解决方法与步骤:本地打印机安装方法: 第一步:首先把随机配送光盘放进光驱,如果要安装打印机的电脑没有光驱的话,也可以直接把文件拷到U盘,再放到该电脑上即可。
3. 第二步:如果由光盘启动的话系统会自动运行安装引导界面,如图,如果拷贝文件则需要找到launcher。
4.exe文件,双击运行。 第三步:系统会提示是安装一台打印机还是修复本机程序,如果是新的打印机则先添加选项,如果修复程序则点“修复”。
5. 第四步:接着系统会提示你把打印机插上电源,并连接到电脑。 第五步:此时把打印机和电脑连上,并打开开关即可,然后系统 即在本机装驱动。
6. 第六步:装完后提示安装完成。 第七步:进到我的打印机和传真里面,对着刚装的打印机点右键选择“属性”,点击“打印测试页”,打出来则表示你的打印机安装成功了。
7.网络打印机安装方法: 网络打印机安装相对于本地打印机来说简单多了,无须驱动盘,也无须连接打印机,只要你的机器能连上共享打印机即可。
8. 方法一:直接点开始,运行-->输入共享打印服务端IP,然后点确定。 弹出共享窗口,然后双击共享的打印机。
9. 弹出连接打印机的提示,点击确定完成网络打印机安装。 方法二:打开控制面板,选择打印机与传真,点击左侧“添加打印机”。
10. 弹出添加打印机向导窗口,直接点下一步。 提示要安装的打印机选项,选择网络打印机后点下一步。 弹出网络打印机的查找方式,这里是最简单的局域网内查找打印机。
11. 输入网络打印机路径后点下一步,会弹出安装打印机提示。 选择是后系统从共享打印机服务端下载驱动,并安装到本地,安装完后会提示是否设置成默认打印机。
文章TAG:打印机安装步骤 电脑打印机安装步骤 打印 打印机 安装