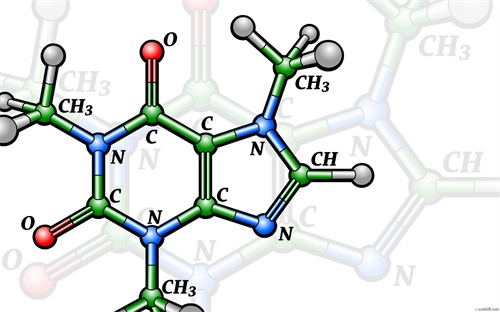1,笔记本和电脑和显示器怎么连接
你好,安装方法如下: 笔记本的视频输出口有多种,你要明确你的是哪一种接口 比较大D型15真母头的是VGA接口,那么找个VGA线接显示器的VGA接口 只有半个USB口大小接近于长方形的是DP接口,很少有显示器有,通常要买转接线,转成VGA、HDMI或者DVI后接显示器 扁的长长的是HDMI接口,如果显示器也有此接口,一根线搞定,没有的话可以转成DVI连接 以上接口建议网上找找图片对照 此外注意你的显示器有哪些输入口,低端的只支持VGA,通常的支持HDMI+DVI,少数支持DP,接口不匹配要转的,而且不见得一定转的过来 最后注意显卡驱动,win7以上驱动正常安装的,接好线就能自动输出了
有的笔记本外接显示器时,首先要识别出外接显示器。你的是xp系统还是win7系统?根据你的系统我告诉你怎么做。

2,怎么把笔记本连接到显示器上
1、请提前准备一根VGA或HDMI的连接线和需要外接的显示屏
2、使用连接线将需要外接的显示屏与华硕笔记本电脑相连接
3、使用组合键“win”+“P”设置显示模式
4、显示模式共四种,可根据实际需求自由切换

3,笔记本电脑怎样外接显示器?
笔记本电脑外接显示器需要使用HDMI高清线连接也可以用VGA线连接,具体操作过程如下: 1、首先要准备笔记本电脑和要进行外接的显示器。这里要注意显示器要带有VGA接口。 2、然后拿出视频线。 3、要在电脑上找到VGA的接口,就是如图所示的接口。 4、然后把视频线插好在笔记本电脑上,视频线的另一端插入显示器上,拧紧螺丝。 5、这样连接后,要进行设置,要同时按下笔记本键盘上的功能键FN键+投影键。 6、这时候屏幕上会出现四个选项,根据需要选择对应的选项就可以了。 1、由于笔记本电脑屏幕尺寸比较小,因此很多消费者都外接一台液晶显示器(包括液晶电视机和等离子彩电),组建家庭多媒体。用笔记本电脑外接显示器已经成为了一种潮流。 2、而且要将电脑外接显示器是十分简单的操作,也就是在外接显示器上比如电视上来操作电脑,十分的方便又会有一个更大的屏幕,玩游戏或者看电影的体验都会更好。

4,笔记本怎么连接显示器?
使用视频线把笔记本电脑与显示器相连;在Windows系统中,按下键盘【Windows徽标键】+【P】,在菜单中选择【仅投影仪】即可。如果你需要同时使用笔记本和显示屏操作,可以在菜单中切换为【扩展】。以下是详细介绍:
1、用VGA/HDMI数据线连接电脑和显示器,根据电脑和显示器的接口选用视频线,另外请给显示器接通电源;
2、数据线接好后,开机进入系统后,使用左下角的【Windows徽标键】+【P】在输出菜单中切换为【复制】、【扩展】或者【仅投影仪】。
5,笔记本要怎么接液晶显示器?
我不知道你用的是集成显卡还是独立显卡,也不知道你用的是AMD的显卡还是NVDIA得显卡。那么我就以我的显卡设置做个例子,你参照一下。你先不要急着接到外接显示器。先把笔记本打开双击我的电脑,再选控制面板(左边其它位置显示着),再选NVDIA控制面板,里面在现实那一项有设置多个显示器这一选项。然后接上线,在搜索一下显示器。应该就可以了。
笔记本电脑都有一个VGA的输出端口,用于外接显示器或投影仪,大大增加了笔记本电脑发表信息和演示的能力。特别值得一提的是笔记本的双屏显示功能,双屏显示功能允许在LCD和外接显示器或投影仪上同时显示不同的输出内容,两个显示设备可以分别独立调整显示的刷新率、分辨率和色彩深度,而且可以支持不同的应用。通过同时使用笔记本电脑LCD和外接监视器或投影仪的方式,就能扩展您的桌面空间,可以在不影响外接监视器或投影仪上演示的前提下,通过笔记本电脑LCD查找数据或编辑文档,也可以将应用程序或窗口在LCD与CRT之间移动或拉伸,甚至可以通过监视器打开单个文档的多个页或查看同一个电子表格的多个列。ThinkPad笔记本的“Fn”和“F3”键配合使用可以实现这一功能。这对于需要经常使用笔记本电脑进行演示的用户来说非常实用。 参考资料: http://www.beareyes.com.cn/2/lib/200604/18/20060418522.htm
把液晶显示器的线接到笔记本的视频接口上,然后按Fn+F3
你直接用VGA线连笔记本,另一端接显示器上。按Fn+F3启用就可以啦!
很简单 连接显示器 VGA接口 然后在显卡驱动中找到显示器
6,笔记本电脑怎样外接显示器?
使用视频线把笔记本电脑与显示器相连;在Windows系统中,按下键盘【Windows徽标键】+【P】,在菜单中选择【仅投影仪】即可。如果你需要同时使用笔记本和显示屏操作,可以在菜单中切换为【扩展】。以下是详细介绍:
1、用VGA/HDMI数据线连接电脑和显示器,根据电脑和显示器的接口选用视频线,另外请给显示器接通电源;
2、数据线接好后,开机进入系统后,使用左下角的【Windows徽标键】+【P】在输出菜单中切换为【复制】、【扩展】或者【仅投影仪】。
7,笔记本电脑hdmi连接显示器怎么设置?
利用多显示器设置就可以完成,操作如下: 第一步:以Win7系统为例,打开控制面板,在控制面板页面点击右上角的“小图标”,然后点击“显示”选项。 第二步:在显示页面,点击“调整分辨率”选项。 第三步:在调整分辨率页面,找到多显示器的选项,默认是复制这些显示。 第四步:点击多显示器的下拉框,可以看到有四个选项,如果只让显示器显示,笔记本不显示就选择最后一个选项“只在2上面显示桌面”。 第五步:设置好以后,点击右下角的应用,然后点击确定,就完成设置了。
1.确保笔记本电脑和外接显示器之间连线正常; 2.笔记本桌面点右键,进入NVDIA控制面板。在右边选择显示菜单,选择“设置多个显示器”,打开新的设置对话框; 3.系统会自动侦察到两个显示器。如果侦察不到,点“我的显示器示显示”,可以强制显示液晶电视。只需勾选液晶电视一项,系统就会自动把液晶电视设置为主显示器; 笔记本上要确保安装了适配的显卡驱动。 笔记本如何用HDMI线连接电视 1.安装windows 7操作系统官方最新显卡驱动; 2.关闭笔记本与电视,用 HDMI线连接笔记本与液晶电视; 3.重启笔记本,开启液晶电视,把液晶电视的信息源调整到HDMI模式; 4.在笔记本桌面点右键,进入NVDIA控制面板。在右边选择显示菜单,选择“设置多个显示器”,打开新的设置对话框; 5.系统会自动侦察到两个显示器。如果侦察不到,点“我的显示器示显示”,可以强制显示液晶电视。我们只需勾选液晶电视一项,系统就会自动把液晶电视设置为主显示器; 6.经过以上设置,显示器已成功切换到液晶电视。如果没有声音,下一步就需要设置高清音频设备了。点开始,进入控制面板,再点“硬件和声音”; 7.继续点声音设备。默认的选项是“扬声器”,用鼠标选中最下面的“NVIDIA HDMI Out”,并点最下面的“设为默认值”。
8,笔记本电脑如何投屏到显示器上
可以借助USB投屏设备来实现笔记本电脑投屏。具体操作方法如下,首先准备材料:USB投屏、笔记本电脑、显示器。 1、首先确保笔记本电脑、USB投屏、显示器都是连接同一个网络,然后把USB投屏插到笔记本电脑的USP插口上,如图所示。 2、把USB投屏插到笔记本电脑上后,笔记本电脑上上会自动出现搜索投屏的页面,如图所示。 3、自动搜索到投屏设备好,在弹出来的窗口中点击投屏,如图所示。 4、点击投屏后,显示器上就会自动出现投屏后的页面了,如图所示。
液晶显示屏自1968年问世以来,随着技术的不断完善和成熟, 其应用日趋广泛。 而自1985年世界第一台笔记本电脑诞生以来,lcd液晶显示屏就一直是笔记本电脑的 标准显示设备。lcd 液晶显示器通常有dstn、tft、hpa三 种。这三种lcd液晶显示器各有优势,在笔记本电脑的发展历程中发挥过不同的作用。 dstn是由超扭曲向列型显示器(stn)发展而来的,由于dstn采用双扫描技 术,因而显示效果较stn有大幅度提高。笔记本电脑刚出现时主要是使用stn,其后是dstn。stn和 dstn的反应时间较慢,一般为300ms左右。用户能感觉到拖尾(余辉),一般俗称为"伪彩"。 tft即薄膜场效应晶体管,属于有源矩阵液晶显示器(am-lcd液晶显示器是) 中的一种, 反应时间大大提高,一般可以达到80ms左右。 因其具有比其他两种显示器 更高的对比度和更丰富的色彩,荧屏更新频率也更快,俗称"真 彩"。 hpa一般称为高性能定址或快速dstn,是dstn的改良型, 能提供比dstn更快的反应时间、更高的对比度和更大的视角,由于它具有与dstn相近的成本,因此在低端笔记本电脑市场具有一定的优势。
1、请提前准备一根VGA或HDMI的连接线和需要外接的显示屏 2、使用连接线将需要外接的显示屏与华硕笔记本电脑相连接 3、使用组合键“win”+“P”设置显示模式 4、显示模式共四种,可根据实际需求自由切换
第一种方式通过笔记本现有的外接显示接口接到显示器。 第二种方法需要买一个投屏设备接到显示器上,投屏的时候笔记本选择无线投屏,投屏设备需要和笔记本电脑在一个网络下。
笔记本、电脑 手机都可以用 投屏这个就没有投屏器搞不定的
9,戴尔笔记本外接显示器是怎么操作啊
笔记本外接显示器的操作步骤如下: 1、首先,将显示器连接到电源,如下图所示,然后进入下一步。 2、其次,完成上述步骤后,将显示器数据线连接到笔记本计算机上的VGA接口,如下图所示,然后进入下一步。 3、接着,完成上述步骤后,打开外接显示屏,可以使用快捷键组合来点亮LCD显示屏,Fn + F3键,如下图所示,然后进入下一步。 4、然后,完成上述步骤后,关闭笔记本电脑的屏幕,如下图所示,然后进入下一步。 5、随后,完成上述步骤后,右键单击计算机的桌面,然后选择【属性】选项,如下图所示,然后进入下一步。 6、接着,完成上述步骤后,在“属性”界面找到“设置”选项,然后找到下面的【显示】,如下图所示,然后进入下一步。 7、然后,完成上述步骤后,选择“显示”下面的【即插即用监视器】,然后将其下面能勾选的选项都勾选,再单击“应用”,不要关闭此页面,如下图所示,然后进入下一步。 8、最后,完成上述步骤后,在同一个页面上,选择“显示”下面的【多个监视器】选项,然后单击“确定”就完成设置了,如下图所示。这样,问题就解决了。
自己看本子上的热键 图标 +FN键
1. 首先准备好一条长度适中的VGA线,一头接入笔记本的VGA接口(一般都有),一头接显示器的VGA接口。 2. 如果你的笔记本与显示器都有HDMI接口的话,也可以准备一条HDMI线,把两者连接好就可以了
您好: 以下方法供您参考: 首先买一根长的VGA线,VGA线有很长的像投影仪用的VGA线一般都很长,另外您需要买超长的USB连接线(一定要质量好的),将键盘和鼠标(如果没有可以买)连到液晶电视附近,打开你的笔记本,用Fn键+屏幕切换键切换到液晶电视上,这样您就可以用了。
10,笔记本电脑可以连接外接显示器吗?
笔记本一般都可以连接显示器,但需要确定笔记本的视频输出接口是否与显示器接口适配。目前主流笔记本多采用HDMI或者USB-C接口连接显示器,如果与显示器接口适配,则使用对应的视频数据线连接即可,如果不适配,则可能需要使用视频接口转换器转接。以下是详细介绍: 1、笔记本一般都可以连接显示器,但需要确定笔记本的视频输出接口是否与显示器接口适配。目前主流笔记本多采用HDMI或者USB-C接口连接显示器,如果与显示器接口适配,则使用对应的视频数据线连接即可,如果不适配,则可能需要使用视频接口转换器转接。 2、确保显示器电源接通并正常开启后,在笔记本使用【Win】+【P】切换显示模式,Windows系统提供【仅计算机】、【复制】、【扩展】和【仅投影仪】四种显示方式,第二第三种都是双屏或多屏显示方式,最后一种是仅输出视频,笔记本不显示。
可以的,你把显示器的连接线插在笔记本的显示输出接口上就可以了,就是接投影仪那点,但是要显示器的接口与笔记本上一样
可以!只要你的笔记本电脑上有vga接口的话就行啊 {vga接口呈蓝色15孔 d型接口}只要把普通的显示器插上去就有显示。
当然可以 ,需要看一下你笔记本上有那些接口,然后你想接的外接显示器都有什么接口
先确认笔记本电脑和要外接的显示器是否具有相同的显示接口。带HDMI或者VGA接口。 以VGA连线为例: 准备好视频线,带有VGA接口的接头。 在笔记本电脑的一侧找到VGA的接口。 将视频线插在笔记本上,另一端插好显示器,并拧紧螺丝。 线就连接好了,连接好后还要在Windows中进行设置,打开笔记本和显示器。
11,能把笔记本电脑屏幕投到显示器上吗?
如果想把笔记本外接显示器,可以通过以下操作实现:需要准备的工具有笔记本一台、液晶显示器一台,VGA线一根。 第一步:需要准备好笔记本电脑和一台液晶显示器。注意笔记本一般都有HDMI或者VGA接口,因为HDMI不常用,这里用最常使用的VGA接口做例子。 第二步、准备一根VGA接口的视频线,在笔记本电脑的一侧找到VGA的接口,把视频线插在笔记本VGA接口上,另一端插显示器VGA接口上,并拧紧两端的螺丝。 第三步、视频线这样连接起来就可以了,下面就要在Windows系统中进行设置。将笔记本和显示器连接上电源,启动笔记本电脑和打开显示器电源。屏幕显示设置可以使用快捷键,有两种方法。 1、方法一是同时按笔记本键盘上的功能键FN键+投影键。不同品牌和型号笔记本的投影键不同,一般是F4键,该键的图标大体相同。 2、方法二是同时按住Windows键+字母P键。 第四步、这时屏幕上会出现四个选择,只需选择使用最后一个功能,即“仅投影仪”,然后按回车键,这样设置就完成了。 第五步、如果是xp操作系统,在按快捷键(FN键+投影键或者Windows键+字母P键)之后,一般这时,液晶显示器和笔记本显示器两个都是亮着的。下一步是需要将笔记本屏幕关闭。 1、在桌面上点击右键选择属性。在显示属性的“设置”选项卡下面找到“显示”设置项。在下拉列表里选择第二项“即插即用显示器”。然后把下面的两项(使用该设备作为主监视器、将windows桌面扩展到该监视器上)全部勾选上。这时,点击一下“应用”。 2、然后再选择第一项“多个监视器”(显卡不同上面的描述信息会有所不同),确保这两项(使用该设备作为主监视器、将windows桌面扩展到该监视器上)都已经取消。 3、最后,鼠标点击确定退出,这时候笔记本的屏幕已经关闭。 至此,外接显示器的操作就完成了。笔记本的屏幕上内容就可以在外接的显示器上显示出来了。
笔记本电脑屏幕可以投到显示器上,操作方法如下: 一、准备工作: 1.需要准备好笔记本电脑和一台液晶显示器。注意笔记本一般都有HDMI或者VGA接口; 2.再准备一根VGA接口的视频线,然后在笔记本电脑的一侧找到VGA的接口,接着把视频线插在笔记本VGA接口上,另一端插显示器VGA接口上,同时拧紧两端螺丝。 3.视频线这样连接起来就可以了,下面就要在Windows系统中进行设置。 设置方法如下(先把笔记本和显示器连接上电源,启动笔记本电脑和打开显示器电源): 1.先同时按笔记本键盘上的功能键FN键+投影键。不同品牌和型号笔记本的投影键不同,一般是F4键,该键的图标大体相同; 2.这时屏幕上会出现四个选择,只需选择使用“仅投影仪”,下一步按回车键,这样就设置完成了; 拓展资料: 示器通常也被称为监视器。 显示器是属于电脑的I/O设备,即输入输出设备。它可以分为CRT、LCD、PDP、OLED等多种。它是一种将一定的电子文件通过特定的传输设备显示到屏幕上再反射到人眼的显示工具。
12,笔记本电脑如何外接显示器并独立显示
1、将显示器接上电源。 2、将显示器数据线与笔记本电脑上的VGA接口相连接。 3、将显示器打开,可以用组合快捷键点亮液晶显示器,Fn+F3键。 4、将笔记本屏幕关闭。 5、在电脑桌面上点右键选“属性”。 6、在“属性”界面找到“设置”选项,在“设置”选项卡下面找到“显示”。 7、选择“显示”的“即插即用显示器”,并将页面上能能勾选的都选中,最后点击“应用”,别关闭这个页面。 8、在同样的页面,选择“显示”的“多个显示器”选项,点击确定即可完成设置。
具体步骤如下: 第一步:首先准备好笔记本电脑和要外接的显示器。注意显示器要带HDMI或者VGA接口,这里我们用VGA接口做演示。 第二步:准备好视频线,这个就是VGA接口的接头。 第三步:在笔记本电脑的一侧找到VGA的接口,如图。 第四步:将视频线插在笔记本上,另一端插好显示器,并拧紧螺丝。 第五步:同时按住Windows徽标键+字母P键。 第六步:这时屏幕上会出现四个选择按钮。它们的功能含义分别只在笔记本屏幕显示、两个屏幕都显示同样内容、扩展屏幕就是两个屏幕内容合二为一、只在外接屏幕上显示笔记本屏幕关闭。我们经常使用的功能就是最后一个了。点击一下需要的按钮就设置OK啦! 第七步:只设置到这里有时候第二屏幕的画面会失真,所有我们需要进一步设置,打开控制面板点击“显示”。 第八步:在下一个窗口点击“校准颜色”来校准显示器的颜色。 第九步:按照系统提示完成校准颜色后就ok了。
笔记本外接独立的显示设备时,有以下四种方案可选: 1、只是用外接设备 2、复制模式(笔记本和外接设备使用同样的色深、分辨率,显示同样的内容) 3、扩展模式(笔记本和外接设备使用不同的色深、分辨率,显示不同的内容,可针对每个显示设备独立设置) 4、只是用笔记本屏幕 我想你要用的是第三种 如果是win7或者vista,那么直接按窗口键(键盘左下角ctrl和alt之间那个)+p,用鼠标选择就行了。 如果是xp,那就得在键盘上找对应的fn组合键了 提供一下笔记本型号,我帮你看看是fn+哪个按键
笔记本外接显示器传输的是型号,转换到外接显示器,显示器进行读取,成像,所以与笔记本自己的显示器没关系,其次,对于失真问题应该属于笔记本外接的色彩设置问题,你可以自行的改改试试,我的是NIDIVIA显卡,我就说说这个设置,打开控制面板,设置多个显示器,选择外接的显示器型号,然后调整视频颜色设置,自行调试 忘了问了,你是否用的是VGA接口,还是HDMI?除此2种接口外别的借口成像会造成清晰度等问题 寻回犬为你解答
这样的话你的笔记本就相当于台式机的主机了,呵呵想法不错,只不过不能拿着到处跑了 不需要单独准备任何线,很简单的,按我说的做咯 笔记本背部或者两侧都有一个vga接口,这个接口是用来接外接显示器的 你首先看看你的液晶显示器的信号线(注意不是电源线啊)接头是vga接口还是dvi接口的,如果是vga接头的就直接插到笔记本的vga接口上,如果是dvi接口就不能直接插到笔记本上,得去买个dvi转vga的转接头,几块钱,很便宜,接了转接头之后再插到笔记本上 这样就可以了,开机如果没有显示的话就切换下显示器,有个切换外接显示器的快捷键,一般是fn键+f1至f12中的一个,自己找找咯 液晶显示器接口主要分dvi和vga两种 vga接口又叫15针d-sub输入接口,也是最常见的显示器接口,以前的纯平也是这种接口 dvi接口是目前的主流接口,目前主流显卡都带有dvi接口,甚至只有dvi接口,dvi接口的,现在主流的液晶显示器很多采用dvi接口,dvi与vga接口相比,主要具备两大优势:一是速度快,dvi传输的是数字信号,信息的传输无须在转换信号上耗费时间;二是画面更加清晰,不需要经过两次模拟信号和数字信号之间的转换,所以不会出现图像失真的情况。
您好: 以下方法供您参考: 首先买一根长的VGA线,VGA线有很长的像投影仪用的VGA线一般都很长,另外您需要买超长的USB连接线(一定要质量好的),将键盘和鼠标(如果没有可以买)连到显示器附近,打开你的笔记本,用Fn键+屏幕切换键切换到显示器上,这样您就可以用了。
文章TAG:笔记本连接显示器 笔记本和电脑和显示器怎么连接 笔记 笔记本 连接