1,电脑垃圾怎么清理

2,怎么清除电脑中的垃圾了

3,如何把电脑里的垃圾清理干净

4,怎样清理电脑系统垃圾
5,怎样很好的清除电脑垃圾
6,如何清理电脑垃圾
文章TAG:清理电脑垃圾 电脑垃圾怎么清理 清理 电脑 垃圾



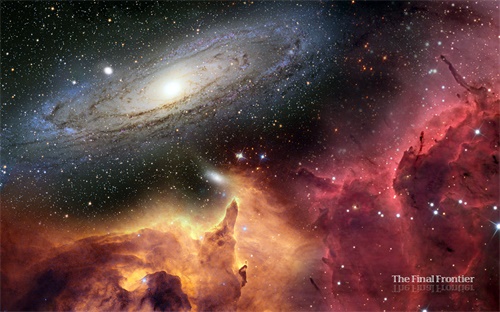
微软为什么只允许中国有盗版,为什么微软在中国没有服务器

什么车没气囊(什么汽车没有气囊)

北京手机号码靓号大全 西安手机号码靓号大全

翻新房子家具放哪里买,房子翻新家具怎么存放

想开个红豆家居怎么弄,红豆居家服体验评测

电视机顶盒有什么作用,机顶盒有什么用

高中上国际班是什么体验,高二学文科买什么资料

罪案现场后数字都有什么,这些妖怪怎么都有血条

又一省会城市放松限购,中国哪些城市没有限购

仓鼠有多少人养,龙猫多少钱一只

什么是装修修缮定点单位,修缮定点采购服务商的通知

金毛和什么狗有仇,摄影师是不是跟狗狗有仇

维修服务协议合同范本,维修合同

英语商用方向是什么,专业商务英语想考研

建造27层的综合大厦需要多少资金,高层起火达7小时的大连凯旋国际大厦