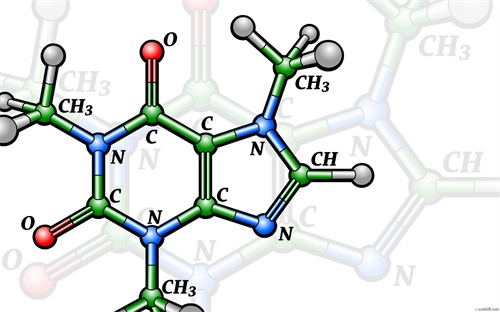论文目录自动生成,word2010自动生成的目录的格式要怎么设置每次自动生成格式
来源:整理 编辑:教育管理 2022-07-15 03:37:41
1,word2010自动生成的目录的格式要怎么设置每次自动生成格式
默认的是每一个级别一种格式,你可在设置这些默认格式。
2,论文目录自动生成步骤
论文目录自动生成步骤如下:电脑:华硕A456U。系统:win7。1、在桌面打开word文档,并输入一段需要更改的目录。2、选中需要设为一级标题的文字,点击功能区“开始”选项下的“标题一”。3、长按ctrl键,选中全部需要设为二级标题的文字。4、点击上方的“标题二”。5、长按ctrl键,选中全部需要设为三级标题的文字。6、同样的点击上方的“标题三”。这样所有的格式已经设置好了,下面开始生成目录。7、在一级标题的开头点击“enter”,使它上边留出空余的一行,把光标放在空余的一行最前边,然后点击功能区”引用“。8、在”引用“下找到第一个”目录“,点开找到下列的”自动目录“就可以了。

3,论文如何快速目录自动生成
我就自己毕业论文的经验写下如何目录自动生成。首先,打开你的文档。我的毕业论文已经有自动目录生成的,待会删掉,再重新弄一遍。第二步,引用——看到目录级别然后去各个标题先选中标题,然后,在目录级别将原来的文本文档变成一级目录或者二级目录即可第三步,将全篇都设置完。然后到目录页,点击刚才左上角的“插入目录”即可,就可以自动生成目录。如果标题要改变,只需将改变的标题同样定级目录级别即可,然后更新目录就成了。
4,WORD 自动生成目录总是从第三章才开始 怎么办
方法1; 设置第一章 为 “样式和格式”里面的标题一方法2;用格式刷 ------ 在上边的工具栏 图标就像刷子一样 ----- 当然得用第三章的格式来刷第一章
5,为什么我按网上说的步骤还是不能自动生成目录呢
自动生成目录需要每一标题都用word里面相应的格式,如图,然后这个生成的目录要不断的调整才能美观,慢慢弄。
6,world如何生成目录
office 2003:插入/索引和目录,选择插入几级目录。Office2007:引用/目录,里面可以选择插入几级目录。需要注意的是,要插入目录,你要把你的标题都定义好了,哪些是一级标题、二级标题等等,这样插入的时候可以自动索取这些标题,设置一级标题、二级标题在Word里的样式里。希望能帮到你!
7,word自动生成目录但是长短不一样
如果你在word里建立的表格,当你将鼠标移到表格的线上面,鼠标会变成可以调整间距的状态,你可以根据自己需要在已经建立的表格上逐一调整间距,当光标变为可调整格式的式样后,拖拽表格线就可以,如果想在建立之前就规定好表格的间距,就在自定义表格中设置,具体的列数、行数、间隔就可以。这个肯定是你的标题格式不一致,仔细看一下。比如:我的是所有标题1比标题2跟标题3长,标题2跟标题3一样长,哪些一样,哪些的标题格式就一样,改好就行了可以在 插入索引和目录 中点 修改 后选中标题2将 左缩进的2字符去掉就可以了 其实最简单的方法是在生成的目录2级标题(3级标题同)前定位光标 按 backspace 就可以对齐了希望能写出规范的论文将所有1.设为标题1,将1.1设为标题2,将1.1.1设为标题3,将1.1.1.1设为标题4,就可以了,长短不一样是因为所选标题有差异。选择目录——编辑——清除——格式——格式——制表位——制表位位置下填38或40都可以——对齐方式选左对齐——前导符选2或5都可以——设置——确定——这样就自动生成省略号了。
8,自动生成目录格式不对我把目录自动生成了以后为何目录里面有
首先,选择标题,更改“样式”,而非格式。把所有标题设置成自己想要的格式后,将鼠标置于想要添加目录的页,单击“引用”,选择”目录“,生成目录。使用大纲工具条,设置文字级别,生成目录,可以不改变字体,也不使用标题格式。 一、目录定义根据文章内容分别定义相关章节的标题、正文。1. 调出“大纲”设置工具栏在菜单栏空白处右击鼠标,在弹出菜单中选择“大纲”,出现大纲工具条 。2. 设置标题级别每次选中正文的标题一行,然后在大纲工具栏的下拉列表中选择需要设置的标题级别,并将字体设置好。每个级别的标题只需设置一次,其他的用格式刷 。正文无需再设置级别。其它的同级标题用格式刷 搞定:选中样本标题,双击格式刷,即可直接多次复制格式,直接刷选需设置的标题文字,或将刷子状态的鼠标移到目标文字左侧的空白处,刷子变成 时单击即可;取消格式刷状态只需再点一次刷子。二、目录生成定义好所有的标题和正文后,就可进行目录生成了。在菜单里选插入→引用→索引和目录,在弹出的窗口选择目录框,然后点确定即可。如下图:三、修改与更新目录制成之后,在目录页点击任何一章节均可直接进入该章节所在页面。每次对文章修改后,对目录可进行自动修改和刷新。方法如下。在目录区域任意位置点右键,在弹出的菜单选更新域,如下图在弹出的对话框中有“只更新页码”和“更新整个目录”,如果只是更改了文章的页码表示方式则只需选只更新页码,而全文版面做了大的调整改变了各标题的位置则需更新整个目录。在大纲模式下可以更方便地设置、查看和修改标题格式。在菜单中选择“视图”→“大纲”,或者选择word界面左下角第四个图标 。大纲模式的具体用法可以参照word自带的帮助文件,按f1即可调出。
9,如何让论文目录自动生成
步骤: (以下内容在 WORD2003 中操作,其它版本 WORD 略有差别, 步骤: 但大同小异。 ) 1.在[格式 格式]中选[样式与格式 样式与格式] 格式 样式与格式 2.出现右边的一条“样式格式”栏,这里面主要就是用到标题 1,标 题 2,标题 3。把标题 1,标题 2,标题 3 分别应用到文中各个章节的标 题上。 例如: 文中的“第一章 制冷概论 而“1.1 第一章 制冷概论”我们就需要用标题 1 定义。 制冷技术的发展历史”就用标题 2 定义。如果有 1.1.1×××那就用标题 制冷技术的发展历史 3 来定义。 3.当然标题 1,标题 2,标题 3 的属性(如字体大小,居中,加粗, 等等)可以自行修改的。修改方法:右键点击“标题 1”选“修改 标题 修改”,会弹 修改 出修改菜单,您可以根据自己的要求自行修改。 4.用标题 1,2,3 分别去定义文中的每一章节。定义时很方便, 只要把光标点到“第一章 制冷概论 第一章 制冷概论”上,然后用鼠标左键点一下右边的 标题 1,就定义好了;同样方法用标题 2,3 定义 1.1;1.1.1;依此类 推,第二章,第三章也这样定义,直到全文节尾。 5.当都定义好后,我们就可以生成目录了。把光标移到文章最开 头你要插入目录的空白位置,选[插入 插入]--[引用 引用]--[索引和目录 索引和目录] 插入 引用 索引和目录 6.选第二个选项卡[目录 目录],然后点右下的确定。就 OK 了。 目录 上图就是自动生成的目录 7.当你重新修改文章内容后,你需要更新一下目录,方法是:在 目录区域内,点右键,选[更新域 更新域] 更新域 8.当选[更新域 更新域]后,会出现上图的选框,选第二个“更新整个目录 更新整个目录”点确定。就 OK 了。 更新域 更新整个目录 好了,使用 Word 自动生成目录的操作大致上就是如我上面所述了 \在毕业论文的写作过程中,目录是必不可少的一项, 在毕业论文的写作过程中,目录是必不可少的一项,但在实 际情况当中, 中的目录功能, 际情况当中,不知道使用 word 中的目录功能,而是自己在首页 手动编制, 手动编制,结果常常因为后面格式或者字体的调整, 结果常常因为后面格式或者字体的调整,使得目录与 正文出现差距, 正文出现差距,下面就来介绍一下在 word 中利用大纲级别自动 生成目录并动态更新方法的。 生成目录并动态更新方法的。 利用大纲级别自动生成目录的步骤: 利用大纲级别自动生成目录的步骤:第一步 定义目录项 目录项即文档中用来显示成为目录内容的一段或一行文本。 目录项即文档中用来显示成为目录内容的一段或一行文本。 要想自动显示目录,必先定义目录项。 要想自动显示目录,必先定义目录项。 目录项的定义很简单,点击“视图”→“大纲” 目录项的定义很简单,点击“视图”→“大纲”切换至大纲 ”→“大纲 模式,如下图所示,大纲模式下文档各段落的级别显示得清楚, 模式,如下图所示,大纲模式下文档各段落的级别显示得清楚, 选定文章标题,将之定义为“1 选定文章标题,将之定义为“1 级”,接着依次选定需要设置为 目录项的各级别文字,将之逐一定义为“2 目录项的各级别文字,将之逐一定义为“2 级”“3 级”…… 第二步 生成目录 定义完目录项,点击“视图”→“页面”回至页面模式, 定义完目录项,点击“视图”→“页面”回至页面模式,将 ”→“页面 光标插入文档中欲创建目录处,再次执行“插入”→“引 光标插入文档中欲创建目录处,再次执行“插入”→“引 ”→“ 用”→“索引和目录”,出现“索引和目录”画面,点击“目 ”→“索引和目录” 出现“索引和目录”画面,点击“ 索引和目录 录”标签,则显示如图: 标签,则显示如图: 一共只定义了二个级别的目录项,因此将上图“显示级别” 一共只定义了二个级别的目录项,因此将上图“显示级别” 中的数字改为“2”。 显示页码” 中的数字改为“2”。“显示页码”与“页码右对齐”这二项推 “2” 页码右对齐” 荐选择, 前者的作用是自动显示目录项所在的页面, 荐选择, 前者的作用是自动显示目录项所在的页面,后者的作用 是为了显示美观。 制表符前导符” “ 是为了显示美观。 制表符前导符”即目录项与右对齐的页码之 间区域的显示符号,可下拉选择;此外, 间区域的显示符号,可下拉选择;此外,有多种目录显示格式可 供选择,下拉“格式”就可以看到了。 供选择,下拉“格式”就可以看到了。 最后点“确定”按钮,如图所示,目录就这样生成了, 最后点“确定”按钮,如图所示,目录就这样生成了,包括 页码都自动显示出来了。 页码都自动显示出来了。 使用这种方法生成目录的优点: 使用这种方法生成目录的优点:点击某目录项, (1)按住 Ctrl 键,点击某目录项,当前页面自动跳转至该 目录项所在的页码,很方便吧? 目录项所在的页码,很方便吧? (2)如果想更改目录项,可以切换至大纲模式调整目录项 如果想更改目录项, 的内容与级别, 的内容与级别,然后点击一下图中所示的按钮, 然后点击一下图中所示的按钮,目录就可以自动 更新了! 更新了!把光标放在文章开头处。 打开“插入”下拉菜单,选引用→索引和目录→目录,选择目录的级别,选择“显示页码”、“页码右对齐”等,然后点确定。 生成目录后你就可以按住“strl”键点目录链接了。 不过要进行上述操作,必须具备以下条件: 一、目录是使用了大纲级别或标题样式,打文章时应设置标题格式。 输入标题格式时的操作: 输入标题时,点格式工具栏的左侧样式窗口,或打开“格式”菜单下的“样式和格式”,出现右边的一条“样式和格式”栏,这里面主要就是用到标题1、标题2、标题3和正文。把标题1,标题2,标题3分别应用到文中各个章节的标题上。 当然标题1、标题2、标题3和正文的属性(如字体大小,居中,加粗,等等)可以自行修改的。修改方法:右键点击“标题1”选“修改”,会弹出“修改样式”菜单,您可以根据自己的要求自行修改。 点该对话框的左下角的“格式”会弹出一个下拉菜单,选择“段落”,可以设置段落格式,全部设置完后,点“确定”。 如果文章已经写完,可以补做上述操作。选定需要设置样式的标题或段落,选择对应的级别;下一个同样标题和段落,只要把光标置于需要设置样式的标题或段落中,选择对应的级别就行了。做上述操作后,标题左侧会有个黑色小方块标志。 提示:如果文章已经写完,先按ctrl+a选定全部文档,点“正文”,然后再设置每个标题就比较省事了。 二、如果你还没有插入页码,还需要插入页码。 1.单击“插入”菜单中的“页码”命令。 2.在“位置”框中,指定是将页码打印于页面顶部的页眉中还是页面底部的页脚中。 3.在“对齐方式”框中指定页码相对页边距的左右,是左对齐、居中还是右对齐。 4.如果您不希望页码出现在首页,可清除“首页显示页码”对话框。 这些都完成后,就可以进行开头的操作了。 如果你重新修改了文章内容,就需要更新一下目录,方法是:在目录区域内,点右键,选“更新域”。 当选“更新域”后,选第二个“更新整个目录”点确定。就ok了。 不用着急,一步步慢慢做。希望对你有所帮助。先把你论文的所有标题分别设置问一级,二级,三级。。。标题然后把鼠标放在前言前面点击插入——引用——索引和目录——目录——确定步骤: (以下内容在WORD2003中操作,其它版本WORD略有差别,步骤:但大同小异。) 1.在[格式格式]中选[样式与格式样式与格式]格式样式与格式 2.出现右边的一条“样式格式”栏,这里面主要就是用到标题1,标题2,标题3。把标题1,标题2,标题3分别应用到文中各个章节的标题上。例如:文中的“第一章制冷概论而“1.1第一章制冷概论”我们就需要用标题1定义。制冷技术的发展历史”就用标题2定义。如果有1.1.1×××那就用标题制冷技术的发展历史3来定义。 3.当然标题1,标题2,标题3的属性(如字体大小,居中,加粗,等等)可以自行修改的。修改方法:右键点击“标题1”选“修改标题修改”,会弹修改出修改菜单,您可以根据自己的要求自行修改。 4.用标题1,2,3分别去定义文中的每一章节。定义时很方便,只要把光标点到“第一章制冷概论第一章制冷概论”上,然后用鼠标左键点一下右边的标题1,就定义好了;同样方法用标题2,3定义1.1;1.1.1;依此类推,第二章,第三章也这样定义,直到全文节尾。 5.当都定义好后,我们就可以生成目录了。把光标移到文章最开头你要插入目录的空白位置,选[插入插入]--[引用引用]--[索引和目录索引和目录]插入引用索引和目录 6.选第二个选项卡[目录目录],然后点右下的确定。就OK了。目录上图就是自动生成的目录 7.当你重新修改文章内容后,你需要更新一下目录,方法是:在目录区域内,点右键,选[更新域更新域]更新域 8.当选[更新域更新域]后,会出现上图的选框,选第二个“更新整个目录更新整个目录”点确定。就OK了。更新域更新整个目录好了,使用Word自动生成目录的操作大致上就是如我上面所述了
文章TAG:
论文目录自动生成论文 目录 自动
大家都在看

除甲醛的空气净化器,去甲醛好的空气净化器
2022-04-07

尼康中国官网注册,2022年2月8日
2022-04-07

廖雪峰的官方网站,协程
2022-04-07

上海闵行区二手包包回收 二手包包回收平台哪个好
2022-04-07
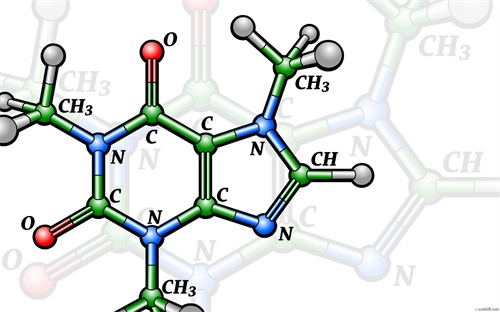
温龙湾买房哪里好,实播看房抢优惠
2022-04-09

写论文中大标题,学年论文有什么用
2022-04-11

猫玩的游戏叫什么名字好,小孩玩的游戏叫什么
2022-04-13

富士通打印机,富士通的激光打印机好用吗??
2022-04-19

夏天旅游穿什么衣服拍照好看,春天旅游穿什么衣服拍照好看
2022-04-20

地球大概还能存活多久,已降约500度
2022-04-24

冒险契约怎么永久时装,DNF今日上线7大活动简评
2022-04-26

弹弹堂为什么坐骑点不开,《弹弹堂手游》能否再续传奇
2022-04-27

江苏银行面试,江苏银行 苏州分行面试问什么啊 是群面还是单面啊
2022-04-27

比熊犬的价格是多少,一般幼犬吃多少狗粮
2022-05-01

英国短毛猫好养吗英国短毛猫价格一般是多少钱,英国短毛蓝猫多少钱一只
2022-05-04