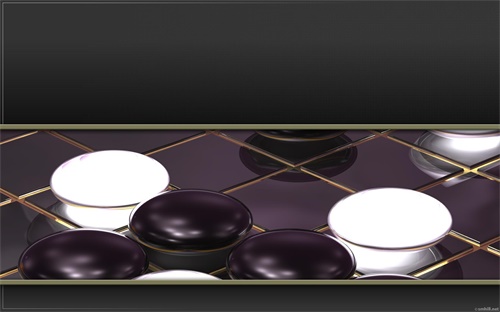目录,是文档中不可获取的部分,它展现的不仅仅是文档的章节内容,更展现了文章的逻辑结构,这对读者来说非常地重要!那,Word中,怎么生成目录呢?Word中,自动生成目录的方法很简单,3个步骤就能搞定:打开文档结构视图→给标题设置标题样式→引用目录详细步骤如下:①打开Word中的“导航窗格”:菜单选择“视图”→勾选“导航窗格”这样,在Word的左侧,便会实时展示文档结构,通过文档结构,我们可以很清晰地了解到整个文章的结构,点击对应的标题,能直接跳转到相关的章节内容。
WORD如何自动生成目录?

大四的同学们,现在肯定都在忙着交毕业作品,写毕业论文。可是怎么让word自动生成目录,这却让大家头疼,那么多页文档,总不可能自己手动添加吧!今天我就以word 2010为例,和大家分享:word如何自动生成以及设置更新目录的方法。一、word自动生成目录的方法1、首先请选中需要作为目录的文本内容,邮件点击“段落”。
2、然后请在弹出的对话框中,将它的大纲级别设置为“正文文本”。- 若为一级目录,请修改为“1级”;- 若为二级目录,则修改为“2级”,以此类推。3、接下来请依次点击“视图——导航窗格”,在左侧边栏中就可以显示出刚刚设置的目录内容了。4、点击需要导入目录的地方,然后依次点击“引用——目录”,选择喜欢的目录样式,再点击“插入目录”选项就可以开始设置了。
5、待目录设置完成后,点击“确定”按钮就可以自动生成目录了。目录自动生成效果如下所示:二、word设置更新目录的方法选中目录再右键点击“更新域”,就可以快速更新目录了。如果你只想要更新页码,那你可以在弹出的“更新目录”窗口里,选择“只更新页码”。PS:如果你有多个word文档需要转换成pdf格式,与其一个个打开再选择另存为其他文件格式;不如使用在线迅捷pdf转换器,直接批量添加文件,再一键点击“转换”。
在word中制作目录的方法有哪些?

目录,是文档中不可获取的部分,它展现的不仅仅是文档的章节内容,更展现了文章的逻辑结构,这对读者来说非常地重要!那,Word中,怎么生成目录呢?Word中,自动生成目录的方法很简单,3个步骤就能搞定:打开文档结构视图→给标题设置标题样式→引用目录详细步骤如下:①打开Word中的“导航窗格”:菜单选择“视图”→勾选“导航窗格”这样,在Word的左侧,便会实时展示文档结构,通过文档结构,我们可以很清晰地了解到整个文章的结构,点击对应的标题,还能直接跳转到相关的章节内容。
②给标题设置标题样式:选择文字信息→样式中选择具体标题样式这里设置的样式,可以直接在左侧的文档结构中展示出来。当然,你可以使用快捷键
文章TAG:制作 word 标题 目录 word折叠标题怎么制作 怎么制作文章的目录