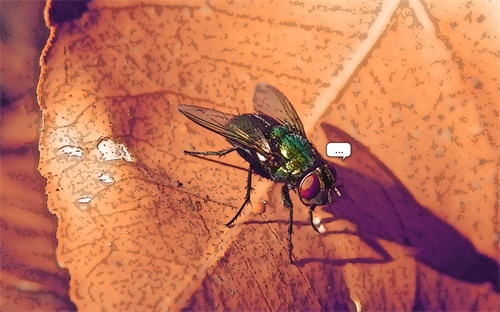所以,如果想要用好图标,第一步,你需要知道,图标是干什么用的呢?大概可以分为3种用途。拿本课件中使用的小图标,来举一些例子。可以用在目录页,以进行章节概述;可以用在文字较多的页面,用来辅助内容理解;可以与图片结合,用来解释图片的含义;好了,说完了方法,接下来,就要向各位提供工具了。都有哪些网站,可以快速地找到海量的小图标呢?推荐两个:好了,说到这里呢,已经说了文字、图片、配色以及图标的使用和处理。
每一个部分,不仅授之以渔,给了使用方法,而且,授之以鱼,给了现成的解决方案。接下来,就要来跟各位谈谈一个比较“虚”的方面。首先是 PPT 的效率。掌握基本的几个快捷键,是必须的:另外,母版也是一个很强悍的,提升效率的功能,你可以:设定所有页面的背景;设定版心区域;设定 LOGO 或其他素材,使其出现在每一页;设定配色方案;设定字体搭配方案;设定文本框的样式;设定形状的样式;除此之外,还有一个利器,叫做格式刷,可以快速地 COPY 一种样式到另一个元素身上。
面说的是操作思路,那么,下面跟各位来聊聊内容的写作思路。如何梳理内容逻辑?使之更加容易被人理解。如果想要实现这一目的,首先,你要做的,是厘清自己大脑中的想法,借助笔记或者思维导图工具,可以把大脑中的万千思绪做一个全面的整理,从而确定内容之间所存在的主次关系。随后,按照整理后的思路,把经过筛选的内容依次地放到相应的页面上:当然,接下来就是确定基本的设计风格了。
可以从这几个方面来进行考虑:幻灯片的观众和使用场景?字体?配色?素材?等等。最后,基于内容的逻辑关系,进行排版,从而达到突出重点和逻辑清晰的目的。上面所说的,基本上已经涵盖了一套幻灯片的大多数知识点,接下来,跟各位分享一些学习的经验。如何模仿?以及一些学习资料推荐。很多人在模仿时,喜欢挑一些看起来很复杂的页面去模仿,这是一种正常的心理,因为要让自己觉得时间花的值。
但是,不得不说,这样反而会让自己陷入一种孤立化思维的僵局,学会了百般技术,到头来还是做不出一套优秀的幻灯片。所以,从整体来模仿,思考别人为什么这么做?这一点很重要。当然,多看一些案例,也会帮助你积累一些优秀的版式,这样,在你去确定如何对内容进行排版时,会省下不少思考的时间。以上,就是本课件所分享的全部内容。
EXCEL里如何制作任务进度表?
谢谢邀请!用EXCEL制作任务进度表的方法有很多,下面我用一个案例分享用条件格式制作任务进度表的方法,这种方法可以选择起始日期,并用红色突出显示当天的日期,用红色边框线将进度情况进行标识,希望能够帮到您!一、效果图一、制作方法1、 设置起止日期下拉列表。在进度表旁边输入要放入下拉列表的日期,案例中我们在A23:A33区间输入2019-5-28至2019-6-7的日期→点选T2单元格→【数据】→【数据验证】,然后在数据验证对话框中,验证条件选择【序列】,来源点选$A$23:$A$33后确定即可。
2、设置日期联动。设置D4=T2,即进度的起止时间与设置的起止时间一致,然后设置E4=D4 1,公式往后拖到任务结束日期U4;同样的道理,设置任务清单中的第1项任务的开始时间B5=T2,结束时间和下一任务的开始时间可根据实际情况在开始时间和上项任务时间上适当加上天数。第1、2步操作动图如下:3、设置进度日期表头的时间为当天的填充红色。
选中D4:U4→【开始】→【条件格式】→【新建规则】→【条件格式】,在【新建格式规则】对话框中,选择【使用公式确定要设置格式的单元格】,在【为符合此公式的值设置格式】框中输入公式=D$4=today()(由于D4:U4区间都在第4行,所以D$4锁定了行),再点下面的格式,设置满足条件的单元格为红色填充。
第3步操作动图如下:4、设置表内当天以红色边框线显示。选中D5:U21→【开始】→【条件格式】→【新建规则】→【条件格式】,在【新建格式规则】对话框中,选择【使用公式确定要设置格式的单元格】,在【为符合此公式的值设置格式】框中输入公式=D$4=today()(由于D4:U4区间都在第4行,所以D$4锁定了行),再点下面的格式,设置满足条件的单元格为红色右边框。
5、设置表内蓝色条形图表。选中D5:U21→【开始】→【条件格式】→【新建规则】→【条件格式】,在【新建格式规则】对话框中,选择【使用公式确定要设置格式的单元格】,在【为符合此公式的值设置格式】框中输入公式=AND(D$4
文章TAG:一图 一表 一库 绘制 长沙