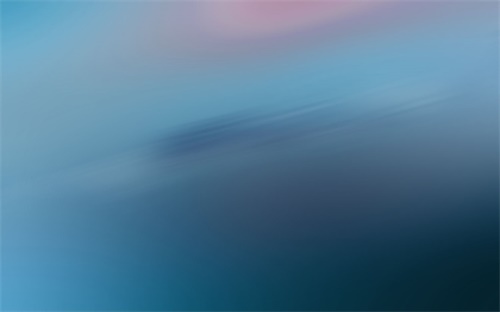1,人们常说的攒机是什么意思?DIY呢?
攒机,就是自己根据自己的喜好追求来选择电脑硬件。 DIY,和攒机一个意思,DO it Yourself 就是电脑里面的东西,都是你自己弄的,不关自己选择硬件,还自己组装。而且,并不局限于改造电脑。
攒机就是自己配电脑硬件。 DIY就是自己改造电脑。(比如加风扇改造机箱)
攒机就是自己按自己的需要配电脑,不买整机和品牌机。DIY就是do it youself,自己作一些改动和升级整理。
攒机就是去电脑城买零件组装成电脑,DIY就是自己动手改造电脑
就是按照自己的要求组装电脑!

2,经常听说电脑攒机,“攒机”究竟是什么意思呢?
“攒机”的攒,读cuan。是凑集、拼凑的意思。
“攒机”就是DIY(即自己动手)装机,发源于港台。与当时品牌机价格太贵有关。

3,攒机,组装电脑?
兄弟,你这个电脑配置,显卡用来做设计,还勉强,可以就用。 你的内存条是完全不能用的,因为你这个内存条是二代的内存条,现在都是用4代的内存条了,支持2代内存条的主板和CPU都是很老的型号了,都不太适合办公了,更不要说用来做图。 所以你这个硬件里面只有显卡能够使用,内存条实现不了的。 如果你预算1000块钱左右的配置的话,价格还是有点尴尬。考虑amd的话你可以使用r52600,这个系列的。 如果是Intel的话,你是可以使用i3 9100f。
pu intel酷睿i5 4460 1259元 主板 微星(msi) b85-g41 pc mate 549元 内存 十铨(team)elite系列 ddr3 1600 8gb 479元 硬盘 希捷(seagate)500g st500dm002 7200转 16m sata 6gb/秒349元 显卡 索泰(zotac) gtx750ti-2gd5 霹雳版 1229-1320mhz6000mhz 2gb 999元 机箱 撒哈拉(sahara)飞行者ax8玩家版 中塔机箱(u3/自带三把风扇/双风扇调速器 159元 电源 台达(delta)额定350w nx350 电源(80plus铜牌/12cm温控静音风扇/支持背线)249元 4050元
都是老古董了,DDR2的内存早就淘汰了,DDR3的内存都快要淘汰了,DDR5都在路上了。你这些老古董,还想加一千做PS,CAD,零头都不到,还是放弃吧。做设计的机器好歹要2×8GB的DDR4内存,以及英特尔第八代I7以上的处理器和GTX1660以上的显卡。不然你就别想流畅的跑那些软件。

4,电脑自己攒机需要注意哪些方面?
第一要注意所选硬件是否兼容,之后考虑搭配是否合理,然后注意功耗和散热,再是可升级空间,最后是外设是否满足要求~~性价比这东西不要刻意去追求,因为一开始就讲性价比的话,很容易被JS忽悠,熟悉攒机的自然知道什么产品性价比高,但你要是对攒机很熟的话也就不会来这问了,所以先不要刻意去追求,最好找身边熟悉的人请教~~
5,画质最好的电脑单机游戏有哪些?_
画质最好的电脑单机游戏有《2077》、《极限竞速:地平线》系列、《荒野大镖客2》、《生化8》、《孤岛惊魂:新曙光》、《武装突袭3》。
对于大型单机游戏来说,肯定是有一个高清真实的画质,而且通常这类游戏,对电脑的配置要求都会很高,但是高画质游戏体验起来肯定是非常舒适,甚至让玩家沉浸。
下面介绍一下画质最好的电脑单机游戏:
1、《2077》
游戏的玩法包括第一人称射击格斗和第三人称载具驾驶,游戏玩起来很有沉浸感,自由度高,里面的任务也非常多,是一部非常耐玩的游戏,它的画质方面也非常不错,通过后期的完善,游戏的视觉效果会更好。
2、《极限竞速:地平线》系列
它是史上画面最真实的赛车游戏,这是每一个玩过的玩家,都有目共睹的。虽然是赛车游戏,但游戏中不仅仅是比赛,它采用开放性世界,可以驾驶自己喜欢的车辆,在巨大的地图中进行探索,不同的区域会出现街头比赛,可以参与,也可以忽略。另一个特点就是里面的车辆超多,而且都是世界中存在的名车。
3、《荒野大镖客2》
它是目前最热门的西部题材开放性世界,第三人称动作冒险游戏,当中的自由度很高,除了完成支线任务或主线任务外,还能在巨大的游戏世界中,感受自由的玩法,比如去水边钓鱼,去戏院看戏,去郊区打猎,或者帮助路边经过的平民完成有趣的小任务等。
4、《生化8》
《生化危机8》玩起来比《生化危机7》更有带感,画质方面也很真实,并且支持光线追踪系统。
5、《孤岛惊魂:新曙光》
前代作品当中的不少老角色都在这部游戏中回归,操作手感和其他各项细节都很不错,最重要的是它的优化好,配置还低,并且还能感受超真实的游戏画质。
6、《武装突袭3》
它完全仿照真正的军事战术来制作,玩家在当中要听从战术指令去完成任务目标,而不能自己去一意孤行,在游戏当中,玩家可以驾驶各式各样的武装载具,还可以给自己的士兵随意定制吉利服,迷彩服,防弹衣和战术武器。
6,电脑攒机注意事项都有哪些?
首先,你得考虑,自己的需求。是玩大型3D游戏,还是只上上网?根据自己的需求上网充电,选择配置。玩游戏要特别注意显卡的选择。
其次,考虑你选择的配置,是否均衡。不要选1000多的CPU的同时选300块的主板 高级CPU配个垃圾显卡 这些都要注意,你可能会问很多品牌机就这样配置的啊? 注意,很多品牌机这样配置,是为了搞个噱头,吸引消费者。配置不均衡,发挥不出部件应有的性能,只会多花冤枉钱。
第三,同型号的配件性能都差不多,需要在配件的价格和品质上好好衡量,一般同型号的产品大品牌品质好些,不过要价高些。需要你好好的衡量,找一个平衡点。
第四,选择配件的时候,要考虑哈接口等,为以后升级留有余地。
第五,去2手市场看看,可能会低价淘到很不错的东东。减少装机成本,提高装机性能。
第六,机箱电源其实也很重要不要忽略了。电源不稳定,你的电脑用上一段时间会经常出问题。
最后,考虑哈,你电脑的散热,从散热器,机箱等各方面综合考虑。CPU散热好不好?显卡散热好不好?主板散热好不好? 通常, 你的散热系统越好,平台越稳定,电脑寿命越长。 如果散热不好,会加速电脑老化,自己用起来也会经常感觉很卡,因为当温度达到一定值,CPU GPU 等电脑的芯脏 就会自动降频 以减少发热量 ,保护自己,这时你就会感到自己的电脑越来越卡。 所以加强散热很重要, 老鸟一般都知道,看论坛里那么多改造散热的帖子,你就应该明白,散热对电脑多重要。
7,买笔记本电脑主要看哪些配置?_
配置;用途;品牌;价格
买笔记本电脑主要看配置、用途、品牌和价格。网络时代的到来使得电脑的普及率越来越高,可以说,如今基本上每家每户都配有电脑,很多家庭甚至不止一台电脑。对于电脑购买者而言,选择一款适合自己心意的电脑将是一件非常开心的事情,在选购电脑时掌握电脑的基本配置信息是关键。
配置
1、处理器
现在的人们购买笔记本电脑主要就是看笔记本电脑的配置,而CPU作为笔记本电脑的核心配置,相当于笔记本电脑的大脑,决定着笔记本电脑的运行速度,目前市面上的CPU主要分为inter与AMD,其中以inter为主流,目前最好的是cpu是inter酷睿I7级别的,运行速度快基本能够完美运行各种游戏,也有i5和i3级别,建议选择买笔记本至少要购买i5级别以上的
2、显卡
选择的显卡分为集成显卡,核心显卡,独立显卡3种,如果对游戏有需求的话,最好选择独立显卡,那样运行游戏才会更加流畅,帧数更高,目前推荐购买GTX 十系以上的显卡。
3、内存与硬盘
内存越大笔记本能够同时运行的任务程序也就越多,目前的笔记本电脑内存主要有4G、8G、16等,现在8 G内存是市场的主流,能够完美的运行各项任务。硬盘是电脑的存储空间,硬盘越大存储的大小也就也多,其中固态硬盘的的转速家快,把软件与系统装入固态硬盘中,运行起来会非常迅速,建议购买哪些带有固态硬盘的笔记本电脑。
用途
1、如果对游戏有要求的朋友们,除了要笔记本的CPU与显卡配置之外,笔记本的散热系统与屏幕分辨率都是需要考虑的问题,大屏幕玩游戏的效果越好。
2、如果是商用笔记本的话,可以对显卡没有那么高的要求,但是续航时间是需要考虑的一个问题。
3、如果是通常家用电脑,对游戏要求不高的话,一般的配置就完全足够。
品牌与价格
在购买笔记本电脑时,品牌与价格也是我们主要考虑的因素,不同品牌的电脑价格在相同配置下也会有一定差别,用户在购买笔记本的时候,最好先决定要购买的笔记本的品牌,再根据自己的预算,选择自己想要的配置。
8,买电脑主要看哪些配置?_
电脑的硬件设备的性能是决定电脑优劣的关键因素。买电脑主要看CPU、显卡、主板、内存、硬盘、显卡、电源、显示器等硬件的性能参数,电脑配置的好坏也取决于这些硬件性能参数。不管买什么电脑,商家的服务是首先要考虑的。再好的产品也有万一出问题的时候,售后服务得有保障,最好是到大商场买品牌机,这样比较信得过。
随着电脑的应用与普及,电脑已经逐渐成为人们学习、工作、生活中不可缺少的工具。同时,电脑的价格在逐渐下降,很多用户开始准备选购自己的电脑,选购电脑要考虑用户的需求。如电脑的配置,是衡量一台电脑性能高低的标准,主要由CPU、显卡、主板、内存、硬盘、显示器、机箱、光驱、键盘、鼠标和散热系统决定。电脑的硬件设备的性能是决定电脑优劣的关键因素,电脑配置的好坏也取决于这些硬件性能参数。
下面介绍一下各个配置的性能:
1、CPU: 这个主要取决于频率和二级缓存,频率越高、二级缓存越大,速度越快,现在的CPU有三级缓存、四级缓存等,都影响相应速度。
2、内存: 内存的存取速度取决于接口、颗粒数量多少与储存大小(包括内存的接口,如:SDRAM133,DDR333,DDR2-533,DDR2-800,DDR3-1333),一般来说,内存越大,处理数据能力越强,速度就越快。
3、主板: 主要还是处理芯片,如:笔记本i965比i945芯片处理能力更强,i945比i910芯片在处理数据的能力又更强些,依此类推。
4、硬盘: 硬盘在日常使用中,考虑得少一些,不过也有是有一些影响的,首先,硬盘的转速(分:高速硬盘和低速硬盘,高速硬盘一般用在大型服务器中,如:10000转,15000转;低速硬盘用在一般电脑中,包括笔记本电脑),台式机电脑一般用7200转,笔记本电脑一般用5400转,这主要是考虑功耗和散热原因。硬盘速度又因接口不同,速率不同,一般而言,分IDE和SATA(也就是常说的串口)接口,早前的硬盘多是IDE接口,相比之下,存取速度比SATA接口的要慢些。硬盘也随着市场的发展,缓存由以前的2M升到了8M,现在是16M或32M或更大,就像CPU一样,缓存越大,速度会快些。
5、显卡: 这项与运行超大程序软件的响应速度有着直接联系,如运行CAD2007,3DStudio、3DMAX等图形软件。显卡除了硬件级别上的区分外,也有“共享显存”技术的存在,和一般自带显存芯片的不同,就是该“共享显存”技术,需要从内存读取显存,以处理相应程序的需要。或有人称之为:动态显存。这种技术更多用在笔记本电脑中。
6、电源: 这个只要功率足够和稳定性好,稳定的电源是很重要的。
7、显示器 : 显示器与主板的接口也一样有影响,只是人们一般没有太在乎。
不管买什么电脑,商家的服务是首先要考虑的。再好的产品也有万一出问题的时候,售后服务得有保障,最好是到大商场买品牌机,这样比较信得过。所以就给大家介绍两种查看电脑配置的方法:
1、借助第三方软件,比如著名的硬件检测软件 Everest ,它可以详细的显示出电脑硬件的信息,Everest 软件非常的强大,是电脑装机必备的一个软件。另外,专 门 检测cpu的软件:CPU-Z,专门检测显卡的软件:GPU-Z,专门检测硬盘的软件:HDTune,专门检测内存的软件:memtest,专门检测LCD显示器的软件:DisplayX,专家检测笔记本电脑电池的软件:BatteryMon 等等,大家可以下载这些软件来获取怎么看电脑配置的知识电脑配置单。
2、最直接的办法就看,点我的电脑-属性,属性下面有关于电脑配置的信息。右键“我的电脑”--属性(打开系统属性)--“硬件”选项下的“设备管理器”,里面就是电脑配置信息。 但请注意:这里的配置属性是可以通过特殊软件修改的,比如有些JS拿一些打磨品,修改为好的cpu,这种情况会出现二手电脑市场。
因此要想买到真正超值的产品,一定要合理选择一个适合自己的购买方式,才能保证利益最大化。
9,电脑怎么装机?装机是啥意思?
第一步 1.启动计算机,并按住DEL键不放,直到出现BIOS设置窗口(通常为蓝色背景,黄色英文字)。 2.选择并进入第二项,“BIOS SETUP”(BIOS设置)。在里面找到包含BOOT文字的项或组,并找到依次排列的“FIRST”“SECEND”“THIRD”三项,分别代表“第一项启动”“第二项启动”和“第三项启动”。这里我们按顺序依次设置为“光驱”“软驱”“硬盘”即可。(如在这一页没有见到这三项E文,通常BOOT右边的选项菜单为“SETUP”,这时按回车进入即可看到了)应该选择“FIRST”敲回车键,在出来的子菜单选择CD-ROM。再按回车键 3.选择好启动方式后,按F10键,出现E文对话框,按“Y”键(可省略),并回车,计算机自动重启,证明更改的设置生效了。 第二步,从光盘安装XP系统 在重启之前放入XP安装光盘,在看到屏幕底部出现CD字样的时候,按回车键。才能实现光启,否则计算机开始读取硬盘,也就是跳过光启从硬盘启动了。 XP系统盘光启之后便是蓝色背景的安装界面,这时系统会自动分析计算机信息,不需要任何操作,直到显示器屏幕变黑一下,随后出现蓝色背景的中文界面。 这时首先出现的是XP系统的协议,按F8键(代表同意此协议),之后可以见到硬盘所有分区的信息列表,并且有中文的操作说明。选择C盘,按D键删除分区(之前记得先将C盘的有用文件做好备份),C盘的位置变成“未分区”,再在原C盘位置(即“未分区”位置)按C键创建分区,分区大小不需要调整。之后原C盘位置变成了“新的未使用”字样,按回车键继续。 接下来有可能出现格式化分区选项页面,推荐选择“用FAT32格式化分区(快)”。按回车键继续。 系统开始格式化C盘,速度很快。格式化之后是分析硬盘和以前的WINDOWS操作系统,速度同样很快,随后是复制文件,大约需要8到13分钟不等(根据机器的配置决定)。 复制文件完成(100%)后,系统会自动重新启动,这时当再次见到CD-ROM.....的时候,不需要按任何键,让系统从硬盘启动,因为安装文件的一部分已经复制到硬盘里了(注:此时光盘不可以取出)。 出现蓝色背景的彩色XP安装界面,左侧有安装进度条和剩余时间显示,起始值为39分钟,也是根据机器的配置决定,通常P4,2.4的机器的安装时间大约是15到20分钟。 此时直到安装结束,计算机自动重启之前,除了输入序列号和计算机信息(随意填写),以及敲2到3次回车之外,不需要做任何其它操作。系统会自动完成安装。 第三步,驱动的安装 1.重启之后,将光盘取出,让计算机从硬盘启动,进入XP的设置窗口。 2.依次按“下一步”,“跳过”,选择“不注册”,“完成”。 3.进入XP系统桌面。 4.在桌面上单击鼠标右键,选择“属性”,选择“显示”选项卡,点击“自定义桌面”项,勾选“我的电脑”,选择“确定”退出。 5.返回桌面,右键单击“我的电脑”,选择“属性”,选择“硬件”选项卡,选择“设备管理器”,里面是计算机所有硬件的管理窗口,此中所有前面出现黄色问号+叹号的选项代表未安装驱动程序的硬件,双击打开其属性,选择“重新安装驱动程序”,放入相应当驱动光盘,选择“自动安装”,系统会自动识别对应当驱动程序并安装完成。(AUDIO为声卡,VGA为显卡,SM为主板,需要首先安装主板驱动,如没有SM项则代表不用安装)。安装好所有驱动之后重新启动计算机。至此驱动程序安装完成
装机意思就是安装系统. 我简单的说下,很简单. 新购买的电脑是没有系统的,类似XP,2000,98等等,需要安装到电脑上,才可以,电脑好象是个人,而系统就相当于人的神经,而使用的软件相当于大脑,大脑通过神经,指挥人的工作,就是这个道理. 安装系统讲究不多,现在有一键安装的光盘,非常简单,只要开机启动设置成光盘启动,接着就无人值守安装了,非常简单.
汗~一台电脑不是有显示器和一台主机组成啊,我们说的装机主要是指装主机啊. 主机主要由主板 内存 CPU 显卡 硬盘 光驱这些硬件组成的,把这些东西装在机的外箱里面! 装机时这些硬件是很重要的哦!挑选时要注意额!
装机就是自己选择各种电脑配件,组装成一台电脑,也叫电脑DIY。 装机看你的目的是什么,如果是日常办公,用word、excel什么的现在的电脑一般都能应付,用来玩游戏、看电影一般要配置高点的。如果你是在不懂,最好找个懂电脑的去陪你装机,也可以去买品牌电脑,联想的、戴尔的很多的,可以享受他们的售后服务,出了问题他们也都能帮你解决,自己不用操心。
DIY是英文Do It Yourself的缩写,又译为自己动手做,DIY原本是个名词短语,往往被当作形容词使用,意指“自助的”。 简言之,就是"亲历亲为"。更通俗一点说法:靠自己!
10,求攒机方案,具体电脑配置
C P U AMD 速龙II X4 635 670 散热器 盒装自带 主 板 华硕 M4A88T-M 599(华硕主板,耐用不解释) 显 卡 昂达 hd5750神戈版 799 (比gt250功耗低了一倍,这个对于长期玩家很重要,一年节约的电费够买显卡了;支持dix11特效,高清解码比gt250厉害多了,性能也不比他低。gt250就==9800gtx=8800gtx三代马甲了,是一代电炉) 内 存 芝奇 4GB DDR3 1600(F3-12800CL7D-4GB 599 硬 盘 WD 1TB 7200转 64MB(串口WD10EARS-00Y 480 显示器 AOC e2237Fw 1250 声 卡 集成 网 卡 集成 光 驱 先锋 DVD-130D 125 音 箱 自选 机 箱 动力火车 绝尘侠X3 190 电 源 酷冷至尊 战神500W 299 鼠 标 双飞燕 K4-1005FS有线键鼠套装 159 键 盘 套装 可以了,和楼上就这点区别,
cpu amd 速龙ii x4 640(盒) ¥660 (四核心,主频2.8g,性价比高) 主板 微星785gm-p45 ¥599 (amd 785g系列,支持ddr3内存,全固态电容) 内存 金士顿 2gb ddr3 1333 2根 270 硬盘 希捷500gb 7200.12 16m(串口/散)st3500410as ¥345 (500gb容量,单碟设计,发热量和功耗比较小) 显卡 蓝宝石hd 5770 899 光驱 华硕 dvd-e818at ¥120 显示器 aoc 919sw+ ¥780 (19寸液晶,2009年10月上市,仅作参考) 机箱 大水牛 a0707(空箱) ¥105 (机箱可以在经销商那里临时选,这里仅作参考) 电源 长城 双动力btx-400p4 ¥308 (额定功率350w,最大功率400w,2+1重全功能保护设计) 大概就是4000多上下 要看你买的地方实际价格
配件名称 配件型号 C P U 酷睿 i5 750(盒) 主 板 技嘉 GA-P55A-UD3R 显 卡 蓝宝石HD5770 1G GDDR5白金版 内 存 金士顿 2GB DDR3 1333 x2 硬 盘 WD 500GB 7200转 16MB(串口/RE3) 光 驱 先锋 DVR-218CHV 机 箱 酷冷特警430(RC-430-KWN1) 电 源 长城 双卡王BTX-500SE 这是我前两天装机的配置单 给你参考一下吧
建议上中关村的网站上去看一下。5000元左右的攒机方案很多。 你可以根据个人喜好,选择自己喜欢的配置。如果你是不是游戏发烧友,不是经常超频的,就是上网、看高清电影之类的,选配件时就选大品牌的,质量有保证的,特别是主板和电源还有风扇,这样的机器运行稳定,出故障的几率会很小。 如果喜欢追求高性能,喜欢追求电脑高速运行的,,那选一般大众的配件就可以了。 配置 品牌型号 CPU AMD 羿龙II X4 945(盒) 主板 技嘉 GA-MA770T-UD3P(rev. 1.0) 内存 威刚 2GB DDR3 1333(万紫千红) 硬盘 WD 500GB 7200转 16MB(串口/RE3) 显卡 索泰 GTS250-512D3 F1 光驱 先锋 DVD-130D 液晶显示器 三星 E2220W 机箱 航嘉 暗夜H507 电源 航嘉 多核DH6 键鼠套装 罗技 MK200键鼠套装 合计金额:5073元 呵呵,这也是从中关村复制过来的,这套配置运行稳定。基本上都是大品牌。 配置 品牌型号 数量 CPU AMD 羿龙II X4 955(黑盒) 主板 映泰 TA870+ 内存 金士顿 2GB DDR3 1333 ×2 硬盘 希捷 500GB 7200.12 16M(串口/散)ST350 商家 显卡 祺祥 GTX460 9周年特别版 768M DDR5 光驱 先锋 DVR-218CHV 液晶显示器 飞利浦 193E1SB 机箱 酷冷至尊 开拓者极致散热版 鼠标 双飞燕 X5-70MD鼠标 键盘 双飞燕 K4-300 合计金额:5305元 这是喜欢超频,追求性能,游戏型的。
11,电脑如何装机
说起装机,可能很多朋友认为很简单,一把螺丝刀、几颗螺丝就可以轻松搞定。其实,装机并不是简单地把主板、内存、显卡、CPU等配件安装到机箱里,最后把机箱盖上就完事了,这里面还有许多细节问题值得我们注意,如果装机时忽略了这些细节,则很可能会给你日后使用电脑留下隐患。 准备篇 注意一:防止静电损坏配件 我们知道,每个人身上都带有静电,而静电对电子产品的危害是非常大的。特别是对集成了众多阻容元件的电脑板卡来说,当我们用手去接触它们时,如果静电很强的话,则很可能会因击穿元件而损坏板卡。这种现象在气候干燥的环境下(比如冬天或房间内铺有地毯)发生的可能性比较大。 因此,我们在取出配件装机之前一定要尽量放掉身上的静电。最简单的办法就是用水洗手。当然,如果你所处的环境很容易产生静电的话,可以考虑用一个金属环套在手腕上,并用一根金属线把金属环和一个接地的金属体(比如自来水管)连接起来。 注意二:夏天装机小心汗水 如果你是在夏天装机,还要注意汗水滴落的问题。因为夏天气温高,装机时不注意的话,汗水很可能会滴落到板卡上。如果当时没有发现,一旦装好接通电源,配件很可能因短路而“一命呜呼”。因此,夏天装机的朋友一定要注意保持环境通风,尤其是出汗后要及时擦掉。 硬件篇 注意一:主板上的螺丝孔 在安装主板的时候,主板上预留的螺丝孔跟机箱内的是对应的,而不少人安装主板时只安装两边的6颗螺丝,却忽略了一个重要的地方——在PCI插槽旁边还有一个螺丝孔(图1)。如果在这个地方频繁地拔插一些PCI卡的话,次数多了很容易引起主板变形。所以大多数主板厂商都会在这个地方留一个螺丝孔来安装螺丝,起到保护主板的作用。因此,大家装机时一定要把PCI插槽旁的螺丝装上。另外,安装主板螺丝的时候,不要忘了装上主板螺丝配送的防电磁干扰垫片,它不仅能防止因螺丝接触主板而导致主板和机箱接触短路的问题,还可以屏蔽一些主板的静电以及电磁干扰。 安装主板不要忘了PCI插槽旁边的螺丝孔 注意二:内存安装位置 一般来说,主板上的内存插槽最少都有两个,在安装内存的时候,把内存插在哪个插槽内效果都差不多(双通道内存系统除外)。在这里要注意的是,应该尽量把内存安装在第一个内存插槽内,也就是离CPU最近的那个插槽(图2)。由于电脑启动时检测内存,就是从第一个插槽开始。因此,内存插在第一个插槽内可以提高启动速度。另外,对于一些集成显卡的主板,要求第一个内存插槽中必须有内存,否则会造成显示故障。不过,对于支持双通道内存的主板来说,内存的安装最好依照主板说明书或相关资料进行,否则将无法实现双通道功能。 在第一个内存插槽安装内存 注意三:固定好IDE设备 在安装光驱和硬盘等IDE设备时,最好把两边的螺丝上齐。如果想省事,两个螺丝就够了,但应该把两个螺丝呈对角拧紧。对于一些只能打开一侧挡板的机箱(另一侧是固定的),则一定要把螺丝上全。上螺丝时一般拧紧就可以了,千万不要使劲拧。如果你用力过大,把螺丝拧滑丝了可不是一件好事(图3)。 拧滑丝后的螺丝 另外,在用数据线连接IDE设备和主板时要注意,数据线中间的那个接口是“Slave”,用来连接从盘;离“Slave”最近的接口是“Master”,用来连接主盘;离“Slave”最远的那个接口是“System”,它是插在主板的IDE插槽内。因此,安装光驱、硬盘时一定要确定好设备的主从关系,并接在数据线相应的接口上,千万不要接错了。 注意四:双光驱安装要留空隙 现在使用双光驱的人越来越多了,一般都是安装一个DVD光驱和一个刻录机。安装时,一定要注意把光驱装在上面,也就是第一个5英寸托架上,刻录机放在下面第三个5英寸托架上,两者之间留有一定的空隙(图4)。因为刻录机在刻盘时会产生大量的热量,而且现在的DVD光驱的发热量也不容小视。当然,如果你购买了双硬盘的话,安装时两个硬盘之间同样也要留一定的空隙。 双光驱之间应留有一定的空隙散热 注意五:空出第一个PCI插槽 安装好显卡后,尽量不要在第一个PCI插槽上安装其它PCI卡。如果安装PCI卡,一方面会影响显卡散热,另一方面也容易引起中断冲突。 注意六:整理数据线和电源线 把所有的板卡都固定在主板上,准备上机箱盖前一定要把IDE数据线和多余的电源插头理顺,最好把它们扎起来。这样一来,机箱里看起来整洁美观而且不会影响机箱的散热(图5)。笔者单位的一台电脑经常蓝屏死机,开机进入BIOS里查看CPU温度,竟然超过了60℃。起初以为是风扇坏了,当打开机箱一看,发现一根IDE数据线不知什么时候挡在了风扇上方,影响了CPU的散热,从而导致机器死机。 把数据线和电源插头扎起来,有利于系统散热 注意七:内存、硬盘、显卡安装顺序 在一些主板上和机箱中,内存和硬盘、显卡的位置很容易“冲突”。比如,插好内存后安装硬盘时,发现内存阻挡了硬盘进入托架的“道路”;有些显卡是“加长型”的那种产品,当装好显卡后再装内存时,发现内存插槽一边的卡子被显卡挡住了而无法转动。因此,建议大家安装配件时先安装好硬盘,再安装内存,最后安装显卡。 软件篇 当我们把硬件安装好以后,接下来就是对硬盘进行分区、格式化、安装操作系统和应用软件了。在这里同样有几点需要注意的地方。 注意一:大容量硬盘分区 现在装机的人一般都选择80GB以上容量的硬盘,而需要处理大量视频工作的用户则会选择160GB以上的大硬盘了,因此合理地分区就显得非常重要了。对一般用户来说,应该把握分区的基本原则:分区不要太多,最好不要超过5个。分区时把硬盘分为系统区、应用软件区、数据资料区、备份区这几个区就可以了。如果你觉得分区少了,可以在分区里多建几个文件夹,道理是一样的www.pc235.com 电脑知识网供稿。 注意二:分区格式 分区后就该对硬盘格式化了。硬盘区格式主要有FAT32和NTFS两种。 FAT32是在FAT16的基础上开发的一种分区格式,它可以有效地解决大容量硬盘利用率低的问题。虽然在安全性和稳定性上不如NTFS格式,但FAT32最大的优点就是兼容性好,几乎所有的操作系统都识别该格式。 NTFS分区格式的优点是安全性和稳定性很出色。Windows NT、Windows 2000和Windows XP都支持NTFS。但因为DOS和Win98是在NTFS格式之前推出的,所以它们并不能识别NTFS格式。 如果你要安装Windows 2000或Windows XP的话,建议用NTFS分区格式,这样安全性和稳定性都会有很大提高。如果你想安装Windows 98和Windows XP双系统,就最好采用FAT32格式。 注意三:正确安装驱动程序 驱动程序是一种将硬件与操作系统相互连接的软件。现在常用的操作系统一般都带有庞大的整套驱动程序,以支持常见的硬件(例如Windwos XP就带有很多硬件的驱动程序)。但是,由于硬件推陈出新的速度很快,操作系统不可能识别所有现存的硬件。更何况,操作系统中自带的驱动程序并不一定是最适合的。所以,安装硬件配套的驱动程序是必不可少的。 很多朋友在安装完操作系统后不太清楚驱动程序的安装顺序,其实驱动程序的安装顺序在很大程度上会影响系统的性能与稳定性。操作系统安装完毕后,首先要安装主板的驱动程序,如Intel的INF驱动、IAA应用程序加速器或VIA的4In1补丁程序等。接着安装与显卡对应的DirectX(现在大多数显卡已经支持DirectX 9了)。然后按顺序安装显卡、声卡的驱动程序,最后安装其他设备的驱动程序,如网卡、调制解调器等设备的驱动程序。同时,用户也要注意经常升级驱动程序,这样能提高系统性能以及消除一些BUG。 总结 以上是我们在装机时需要特别注意的几个细节问题,也是我们常常犯错误的地方,一旦忽略它们很可能会导致电脑出现莫名其妙的故障。因此,希望大家在装机时一定要多加注意。 文章来自: 电脑知识网(www.pc235.com) 详文参考: http://www.pc235.com/software/21628.html
12,攒机是么意思?
攒机,一般人们读作“cuán jī”,和人们所知的装机、兼容机是同一个概念。自己动手,把电脑的各部件逐一攒起来,组装成一台完整的电脑,即为"攒机"。
时下这个年代出现了DIY发烧友。热衷于攒机到孜孜不倦的程度,甚至自己设计制作机箱等。多数把复杂的设计简单化,显得更加个性和人性。一些用不着的配件能省则省,以尽量减少计算机占用的空间。而且使原本繁琐机械的攒机程序充满了创造的乐趣。
1980年代,品牌计算机的价格非常高昂,亦很难找到著名硬件品牌的个人计算机,而香港及台湾是不少计算机硬件的生产地,较容易购得价钱较相宜的计算机零件。一些对计算机有认识的消费者便开始自己购买零件装嵌成计算机。部份店铺则售卖以零件装嵌成的组装计算机(也称为攒机),以廉宜的价格吸引购买者。
在1990年,一部Compaq的486DX33在香港要卖港币3.3万元,约当时新台币10万元,未包括香港不用征收的进口税。由于在香港当时未有本地品牌的计算机,但一部同等功能的组装计算机却只需要8000港元,只是有品牌计算机的四分之一,所以价钱十分吸引人。
另一方面,在台湾虽然有不少本地的品牌计算机,但仍有不少人比较喜爱自行组装,以期望攒机成效能更佳或价钱较为划算的计算机组口。因此,在当时的光华商场及中华商场都有不少近似的商店。
理由之一:价格低廉,钱少也办事
购买电脑的人,稍有常识都知道自己攒机相对品牌电脑价格低廉。成本价格、品牌价格以及售后服务的折价构成了品牌电脑价格的主要因素,而品牌电脑厂商在确定电脑销售价格的同时,还要考虑其他相关因素。这就导致了中低端品牌电脑的价格要高于同类型的兼容机。在此领域内,品牌电脑的价格浮动空间并不充裕。与此相对比,兼容机则具有着明显的价格优势。兼容机所特有的组成方式,使得许多中间环节的价格因素大大降低,通过自由组装的方式,可以让用户选择符合自己需要的具体配置情况。在实现了价格优势的同时,整机的个性化也得到了很好的体现。在当前的电脑市场,在排除不均衡因素影响导致价格变动的情况下,兼容机价格大约相当于同等配置品牌电脑价格的75%~80%。如果不选择专业的攒机店而是自行组装,那么价格还有下降的空间。从这个意义上讲,虽然品牌机的价格相对来说这几年已经下降了不少,但和相同配置的组装机相比,价格仍要贵出10%~20%,而且规律是越高档的机器,差价越大。
理由之二:性价优异,便宜有好货
单纯的价格优势在时下已经不完全是用户选择攒机之路的充足理由。这年头儿选电脑,首先看重的已经是电脑的性价比。兼容机在实现了价格优势的同时,也许会付出一部分性能损失的代价,但是从整机去衡量,兼容机的性价比是具有相当可塑性的。品牌电脑实现了自身优势的同时,也固定了电脑组件的构成模式,相同型号的品牌电脑,其构成也是千机一面,性价比在这时已经堕落成一个常数,倒是兼容机通过对不同组件的个性化组合,取长补短,使性价比变数为不断提升的空间。
理由之三:兼容性佳,调试方便
品牌电脑厂商从开始到现在总是喜欢在自己的机器上安装一些强加于用户的东西,据说是给用户整合了更多的方便与功能。但这些功能到了一些爱好者手中,则成了食之无味的鸡肋。软件如此,硬件也一样。要给品牌机扩充内存以往就是件很麻烦的事,某些非品牌内存插到品牌机上竟然不能启动,或者启动后工作不正常。相比之下,攒机无论是在升级还是更换零件时都显得更为方便。
理由之四:组合自由,张扬个性
品牌机设计再好,与个人精心DIY出的个性攒机方案相比,还是会略显不足。何也?这其实就像是大食堂和饭馆小炒儿的区别一样。特别是那些具备相当电脑知识的超级玩家们,他们在攒机时很清楚自己需要什么,也明白自己的钱能够买得起什么。在这样一种供求都十分明晰的状态下,专业攒机者往往会花很多时间去打造一款大从主板、显卡、音箱,小到硬盘、鼠标的个性电脑,因此攒机的配置也更加合理,组合更加自由。
理由之五:升级空间更大
兼容性好了,升级空间自然也大。想要改个配置,或是换个“零件”,随时都可以螺丝刀“伺候”。说实在的,电脑爱好者打开机箱看部件有时也是种享受,当然不只是看,动手升级也是其乐无穷,而要想达到这种满足,攒台兼容机是唯一的选择,要不然品牌电脑保修期内不准拆封,必须专业人员到场等等的规范烦也把你烦死。
理由之六:更大限度发挥硬件潜能
攒机有理,还有一条道理就是对于搭配中的改造问题。在硬件与硬件的搭配过程中,攒机者可以在软件和硬件中,随自己所愿加入想达到效果的概念、功能乃至给硬件加装辅助设备,甚至改造现有设备。什么超频、水冷降温等等,各种“残酷手段”,更大限度地发挥硬件的潜能,达到少花钱、多办事的终极目的。
理由之七:攒机,高手的必由之路
要成长为一名DIY高手,自己不会攒机,不能根据说明书一步步地设置CMOS、安装各种板卡的驱动,直到把这台冷冰冰的机器搞定,那简直就是不可想象。更不必说什么自己动手装软件,排除随时可能发生的软、硬件故障了。攒机的妙处,归根结底还是全面提高用户自己动手、丰衣足食的能力,标准的计算机DIYER就是这样练成的。
(1)将机箱后部的塑料螺丝拧下,把机箱两侧面板取下,将机箱平放在桌子上。将电源(一般机箱带电源)有风扇的一侧对着机箱上的电源托架上,电源线应靠近主板的位置。然后拧紧螺丝。
(2)拉起CPU插槽旁的拉杆呈90°的直角,将CPU上有角标的一方对准插槽上有角标的一方,轻轻的垂直插入插入插槽,将拉杆合上。安装CPU 风扇支架,进行CPU 风扇的安装——注意风扇电源线方向应靠近主板风扇电源位置,并进行风扇电源线连接。
(3)打开内存插槽两旁的卡子,将内存条上的缺口对准内存插槽的凸起垂直插入,听的啪的一声就安装好了。注意内存条方向。
(4)先将机箱带的6个小铜柱按主板螺丝孔位置插入机箱的主板支撑板圆孔中,然后将主板外部连接口插入机箱主板外部连接口中,将主板螺丝孔对准6个小铜柱,拧紧螺丝。
(5)将机箱立起来,从机箱后部将机箱上的光驱挡板顶出,然后将光驱从机箱前面放入光驱托架中,面板、螺丝孔对齐,拧紧螺丝。
(6)从机箱后部将机箱上的软驱挡板顶出,然后将软驱从机箱前面放入软驱托架中,两面板、螺丝孔对齐,拧紧螺丝。
(7)将硬盘放入硬盘托架中螺丝孔对齐,拧紧螺丝。
(8)打开AGP两旁的卡子,将显卡外部连接口插入机箱外部连接口中,垂直插入AGP插槽,拧紧显卡AGP挡板螺丝。
(9)将网卡外部连接口插入机箱外部连接口中,垂直插入PCI插槽,拧紧网卡PCI挡板螺丝。
(10)将最大最宽的电源插头垂直插入主板主电源插座,将电源相应插头插入软驱、光驱、硬盘电源插座。 (11)用IDE数据线将硬盘和主板上的IDE接口连接,用软驱数据线将软驱和主板上的IDE接口连接,连接各种信号线。用橡皮筋将各连接线打结整理。
(12)把机箱两侧面板安装在机箱上拧紧螺丝。
(13)连接各种外部设备(显示器、键盘、鼠标、打印机、音箱等)。
程序安装开机,不停的按DEL键,进入BIOS设置页面。
在第二项高级设定里面,设置FIRST LOAD为CD ROM。
插入安装盘,BIOS保存退出。
---这里如果你的安装盘不带DOS启动的,建议先找一个DOS启动盘或者98安装盘。
进入DOS操作系统,输入FORMAT C: 回车,开始格式化C盘。
完成后重启电脑,按照安装盘上的引导一步一步安装系统。
安装完成后,拿出安装盘,重起电脑,进入BOIS设置,把FIRST LOAD改回为硬盘启动。
保存退出BIOS,进入系统,安装相关的驱动程序(在我的电脑-属性-硬件--设备管理器里,可以查看哪些硬件缺少驱动,一般带?号的需要安装驱动)。完成后,设置显示分辨率为你常用分辨率。
系统基本完成……下面开始安装常用软件: OFFICE, REAL10.0,MPLAYER10.0, QUICKTIME, FLASH播放软件,常用下载软件,QQ等聊天软件,WINRAR3.4以上版本,图片查看软件,等等。
就是自己买配件 装电脑
自己组装电脑
就是自己动手组装电脑
文章TAG:电脑攒机 人们常说的攒机是什么意思?DIY呢? 电脑 攒机 人们