1,打印机驱动无法正常安装

2,打印机为什么安装不起

3,电脑打印机驱动始终安装失败是什么原因

4,打印机驱动安装失败是怎么回事
5,打印机无法安装驱动和修复怎么办
6,网络打印机无法安装
7,添加网络打印机安装失败是怎么回事
8,佳能打印机驱动安装不上了怎么办
9,为什么我的打印机装不了啊
文章TAG:打印机安装不上 打印机驱动无法正常安装 打印 打印机 安装



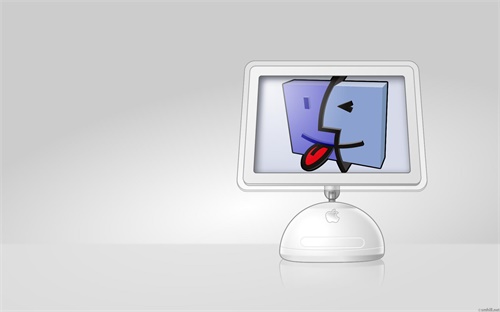
节能减税减多少,减税降费政策大礼包

ios 安卓虚拟机 安卓虚拟机有哪些

水西是哪里,你知道在哪里吗

进口海关缴款书怎么抵扣,海关缴款书过期未抵扣怎么办

女士黑色西服怎么搭配,女黑色西服搭配图片

爱吃火锅的要留意,火锅店可以做什么小吃

成都装修全包套餐,装修全包套餐包含哪些

姐弟俩土豆粉是什么汤,郑州姐弟俩土豆粉

为什么小猫不叫唤,小猫为什么叫唤

有哪些领优惠券的app,优惠券测试点有哪些

拉不拉多小幼犬多少钱,拉布拉多开心跟狗贩走

360血盟荣耀礼包怎么使用,《天堂2血盟》吸引了99%的颜控玩家

建军纪念币,八一建军节发行纪念币吗

sos宠物用品怎么样,宠物用品店的前景怎么样

李嘉宝跟什么名字搭配,收视为何还是这么高