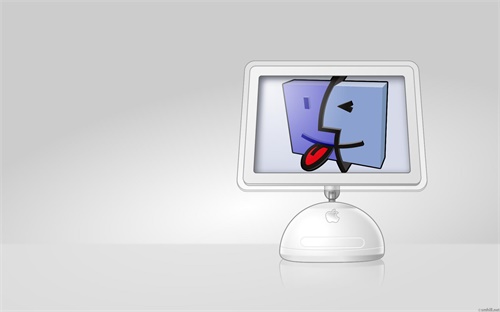一.电脑如何装机
1.说起装机,可能很多朋友认为很简单,一把螺丝刀、几颗螺丝就可以轻松搞定。其实,装机并不是简单地把主板、内存、显卡、CPU等配件安装到机箱里,最后把机箱盖上就完事了,这里面还有许多细节问题值得我们注意,如果装机时忽略了这些细节,则很可能会给你日后使用电脑留下隐患。
2.准备篇注意一:防止静电损坏配件我们知道,每个人身上都带有静电,而静电对电子产品的危害是非常大的。特别是对集成了众多阻容元件的电脑板卡来说,当我们用手去接触它们时,如果静电很强的话,则很可能会因击穿元件而损坏板卡。
3.这种现象在气候干燥的环境下(比如冬天或房间内铺有地毯)发生的可能性比较大。因此,我们在取出配件装机之前一定要尽量放掉身上的静电。
4.最简单的办法就是用水洗手。当然,如果你所处的环境很容易产生静电的话,可以考虑用一个金属环套在手腕上,并用一根金属线把金属环和一个接地的金属体(比如自来水管)连接起来。
5.注意二:夏天装机小心汗水如果你是在夏天装机,还要注意汗水滴落的问题。因为夏天气温高,装机时不注意的话,汗水很可能会滴落到板卡上。
6.如果当时没有发现,一旦装好接通电源,配件很可能因短路而“一命呜呼”。因此,夏天装机的朋友一定要注意保持环境通风,尤其是出汗后要及时擦掉。
7.硬件篇注意一:主板上的螺丝孔在安装主板的时候,主板上预留的螺丝孔跟机箱内的是对应的,而不少人安装主板时只安装两边的6颗螺丝,却忽略了一个重要的地方——在PCI插槽旁边还有一个螺丝孔(图1)。
8.如果在这个地方频繁地拔插一些PCI卡的话,次数多了很容易引起主板变形。所以大多数主板厂商都会在这个地方留一个螺丝孔来安装螺丝,起到保护主板的作用。
9.因此,大家装机时一定要把PCI插槽旁的螺丝装上。另外,安装主板螺丝的时候,不要忘了装上主板螺丝配送的防电磁干扰垫片,它不仅能防止因螺丝接触主板而导致主板和机箱接触短路的问题,还可以屏蔽一些主板的静电以及电磁干扰。
10.安装主板不要忘了PCI插槽旁边的螺丝孔注意二:内存安装位置一般来说,主板上的内存插槽最少都有两个,在安装内存的时候,把内存插在哪个插槽内效果都差不多(双通道内存系统除外)。
11.在这里要注意的是,应该尽量把内存安装在第一个内存插槽内,也就是离CPU最近的那个插槽(图2)。由于电脑启动时检测内存,就是从第一个插槽开始。
12.因此,内存插在第一个插槽内可以提高启动速度。另外,对于一些集成显卡的主板,要求第一个内存插槽中必须有内存,否则会造成显示故障。
13.不过,对于支持双通道内存的主板来说,内存的安装最好依照主板说明书或相关资料进行,否则将无法实现双通道功能。
14.在第一个内存插槽安装内存注意三:固定好IDE设备在安装光驱和硬盘等IDE设备时,最好把两边的螺丝上齐。
15.如果想省事,两个螺丝就够了,但应该把两个螺丝呈对角拧紧。对于一些只能打开一侧挡板的机箱(另一侧是固定的),则一定要把螺丝上全。
16.上螺丝时一般拧紧就可以了,千万不要使劲拧。如果你用力过大,把螺丝拧滑丝了可不是一件好事(图3)。拧滑丝后的螺丝另外,在用数据线连接IDE设备和主板时要注意,数据线中间的那个接口是“Slave”,用来连接从盘;离“Slave”最近的接口是“Master”,用来连接主盘;离“Slave”最远的那个接口是“System”,它是插在主板的IDE插槽内。
17.因此,安装光驱、硬盘时一定要确定好设备的主从关系,并接在数据线相应的接口上,千万不要接错了。注意四:双光驱安装要留空隙现在使用双光驱的人越来越多了,一般都是安装一个DVD光驱和一个刻录机。
18.安装时,一定要注意把光驱装在上面,也就是第一个5英寸托架上,刻录机放在下面第三个5英寸托架上,两者之间留有一定的空隙(图4)。
19.因为刻录机在刻盘时会产生大量的热量,而且现在的DVD光驱的发热量也不容小视。当然,如果你购买了双硬盘的话,安装时两个硬盘之间同样也要留一定的空隙。
20.双光驱之间应留有一定的空隙散热注意五:空出第一个PCI插槽安装好显卡后,尽量不要在第一个PCI插槽上安装其它PCI卡。
21.如果安装PCI卡,一方面会影响显卡散热,另一方面也容易引起中断冲突。注意六:整理数据线和电源线把所有的板卡都固定在主板上,准备上机箱盖前一定要把IDE数据线和多余的电源插头理顺,最好把它们扎起来。
22.这样一来,机箱里看起来整洁美观而且不会影响机箱的散热(图5)。笔者单位的一台电脑经常蓝屏死机,开机进入BIOS里查看CPU温度,竟然超过了60℃。
23.起初以为是风扇坏了,当打开机箱一看,发现一根IDE数据线不知什么时候挡在了风扇上方,影响了CPU的散热,从而导致机器死机。
24.把数据线和电源插头扎起来,有利于系统散热注意七:内存、硬盘、显卡安装顺序在一些主板上和机箱中,内存和硬盘、显卡的位置很容易“冲突”。
25.比如,插好内存后安装硬盘时,发现内存阻挡了硬盘进入托架的“道路”;有些显卡是“加长型”的那种产品,当装好显卡后再装内存时,发现内存插槽一边的卡子被显卡挡住了而无法转动。
26.因此,建议大家安装配件时先安装好硬盘,再安装内存,最后安装显卡。软件篇当我们把硬件安装好以后,接下来就是对硬盘进行分区、格式化、安装操作系统和应用软件了。
27.在这里同样有几点需要注意的地方。注意一:大容量硬盘分区现在装机的人一般都选择80GB以上容量的硬盘,而需要处理大量视频工作的用户则会选择160GB以上的大硬盘了,因此合理地分区就显得非常重要了。
28.对一般用户来说,应该把握分区的基本原则:分区不要太多,最好不要超过5个。分区时把硬盘分为系统区、应用软件区、数据资料区、备份区这几个区就可以了。
29.如果你觉得分区少了,可以在分区里多建几个文件夹,道理是一样的pc23 电脑知识网供稿。注意二:分区格式分区后就该对硬盘格式化了。
30.硬盘区格式主要有FAT32和NTFS两种。FAT32是在FAT16的基础上开发的一种分区格式,它可以有效地解决大容量硬盘利用率低的问题。
31.虽然在安全性和稳定性上不如NTFS格式,但FAT32最大的优点就是兼容性好,几乎所有的操作系统都识别该格式。
32.NTFS分区格式的优点是安全性和稳定性很出色。Windows NT、Windows 2000和Windows XP都支持NTFS。
33.但因为DOS和Win98是在NTFS格式之前推出的,所以它们并不能识别NTFS格式。如果你要安装Windows 2000或Windows XP的话,建议用NTFS分区格式,这样安全性和稳定性都会有很大提高。
34.如果你想安装Windows 98和Windows XP双系统,就最好采用FAT32格式。注意三:正确安装驱动程序驱动程序是一种将硬件与操作系统相互连接的软件。
35.现在常用的操作系统一般都带有庞大的整套驱动程序,以支持常见的硬件(例如Windwos XP就带有很多硬件的驱动程序)。
36.但是,由于硬件推陈出新的速度很快,操作系统不可能识别所有现存的硬件。更何况,操作系统中自带的驱动程序并不一定是最适合的。
37.所以,安装硬件配套的驱动程序是必不可少的。很多朋友在安装完操作系统后不太清楚驱动程序的安装顺序,其实驱动程序的安装顺序在很大程度上会影响系统的性能与稳定性。
38.操作系统安装完毕后,首先要安装主板的驱动程序,如Intel的INF驱动、IAA应用程序加速器或VIA的4In1补丁程序等。
39.接着安装与显卡对应的DirectX(现在大多数显卡已经支持DirectX 9了)。然后按顺序安装显卡、声卡的驱动程序,最后安装其他设备的驱动程序,如网卡、调制解调器等设备的驱动程序。
40.同时,用户也要注意经常升级驱动程序,这样能提高系统性能以及消除一些BUG。总结以上是我们在装机时需要特别注意的几个细节问题,也是我们常常犯错误的地方,一旦忽略它们很可能会导致电脑出现莫名其妙的故障。

二.电脑装机怎么装?
1.CPU AMD Athlon64 X2 5000+ AM2(65纳米/盒) ×1 ¥425 ¥415 主板 华硕 M2N-SLI ×1 ¥660 ¥660 内存 金士顿 1GB DDR2 667 ×1 ¥125 ¥125 硬盘 希捷 160G 7200。

三.电脑怎么装机?装机是啥意思?
1.第一步启动计算机,并按住DEL键不放,直到出现BIOS设置窗口(通常为蓝色背景,黄色英文字)。 选择并进入第二项,“BIOS SETUP”(BIOS设置)。
2.在里面找到包含BOOT文字的项或组,并找到依次排列的“FIRST”“SECEND”“THIRD”三项,分别代表“第一项启动”“第二项启动”和“第三项启动”。
3.这里我们按顺序依次设置为“光驱”“软驱”“硬盘”即可。(如在这一页没有见到这三项E文,通常BOOT右边的选项菜单为“SETUP”,这时按回车进入即可看到了)应该选择“FIRST”敲回车键,在出来的子菜单选择CD-ROM。
4.再按回车键选择好启动方式后,按F10键,出现E文对话框,按“Y”键(可省略),并回车,计算机自动重启,证明更改的设置生效了。
5.第二步,从光盘安装XP系统在重启之前放入XP安装光盘,在看到屏幕底部出现CD字样的时候,按回车键。才能实现光启,否则计算机开始读取硬盘,也就是跳过光启从硬盘启动了。
6.XP系统盘光启之后便是蓝色背景的安装界面,这时系统会自动分析计算机信息,不需要任何操作,直到显示器屏幕变黑一下,随后出现蓝色背景的中文界面。
7.这时首先出现的是XP系统的协议,按F8键(代表同意此协议),之后可以见到硬盘所有分区的信息列表,并且有中文的操作说明。
8.选择C盘,按D键删除分区(之前记得先将C盘的有用文件做好备份),C盘的位置变成“未分区”,再在原C盘位置(即“未分区”位置)按C键创建分区,分区大小不需要调整。
9.之后原C盘位置变成了“新的未使用”字样,按回车键继续。接下来有可能出现格式化分区选项页面,推荐选择“用FAT32格式化分区(快)”。
10.按回车键继续。系统开始格式化C盘,速度很快。格式化之后是分析硬盘和以前的WINDOWS操作系统,速度同样很快,随后是复制文件,大约需要8到13分钟不等(根据机器的配置决定)。
11.复制文件完成(100%)后,系统会自动重新启动,这时当再次见到CD-ROM。。。。。的时候,不需要按任何键,让系统从硬盘启动,因为安装文件的一部分已经复制到硬盘里了(注:此时光盘不可以取出)。
12.出现蓝色背景的彩色XP安装界面,左侧有安装进度条和剩余时间显示,起始值为39分钟,也是根据机器的配置决定,通常P4的机器的安装时间大约是15到20分钟。
13.此时直到安装结束,计算机自动重启之前,除了输入序列号和计算机信息(随意填写),以及敲2到3次回车之外,不需要做任何其它操作。
14.系统会自动完成安装。第三步,驱动的安装重启之后,将光盘取出,让计算机从硬盘启动,进入XP的设置窗口。
15.依次按“下一步”,“跳过”,选择“不注册”,“完成”。进入XP系统桌面。在桌面上单击鼠标右键,选择“属性”,选择“显示”选项卡,点击“自定义桌面”项,勾选“我的电脑”,选择“确定”退出。
16.返回桌面,右键单击“我的电脑”,选择“属性”,选择“硬件”选项卡,选择“设备管理器”,里面是计算机所有硬件的管理窗口,此中所有前面出现黄色问号+叹号的选项代表未安装驱动程序的硬件,双击打开其属性,选择“重新安装驱动程序”,放入相应当驱动光盘,选择“自动安装”,系统会自动识别对应当驱动程序并安装完成。
17.(AUDIO为声卡,VGA为显卡,SM为主板,需要首先安装主板驱动,如没有SM项则代表不用安装)。安装好所有驱动之后重新启动计算机。
四.如何组装电脑
1.Core 2 E4300 8G 价格在885元到995元之间 Core 2 E6300 86G 价格在1270元到1340之间 (AMD) Athlon X2 4000+ 2100MHz 价格在770左右 Athlon X2 4200+ 2200MHz 价格在780到840之间 你自己上去看看电脑网....这是一年前的报价格.这个价钱...买两个都可以了。
2...2000元配机?你想做咩?如果系打机噶话好简单..不过只有主机.这里有个配置单..自己看看。..另外显示屏和机箱和光驱和那些小的都不换的话...可以有这个AMD AM2 Athlon 64 X2 4800+(65nm)/盒装 415蓝宝石 HD3650白金版II代 399元 /vga/sapphire/23230html (文)金士顿 DDR2 800 1G 145 *2 /memory/kingston/西部数据 160G SATAII 8M(WD1600AAJS) 310 /harddisk/wd/17023html主版:斯巴达克 黑潮BA-100 ttp://product。
3.pconline。。cn/mb/spark/22046html 价格:499 上面总共1900+如果可以话..把399的显卡换成599的HD3850(最便宜的3850)..也不错如果是3850的话....可以胜任3年内主流...我要配的机子也只是3000多而已....可以玩孤岛危机.孤岛是什么?
4.自己查去...顺便也发我的机子配置出来..自己参考CPU:AMD AM2 Athlon 64 X2 5000+(65nm)黑盒装/cpu/amd/17150html 价格:490+50显卡:蓝宝石 HD3870 512M海外版/vga/sapphire/22452html 价格:999主版:斯巴达克 黑潮BA-100 ttp://product。
文章TAG:电脑装机 电脑装机系统 电脑 电脑装机 装机