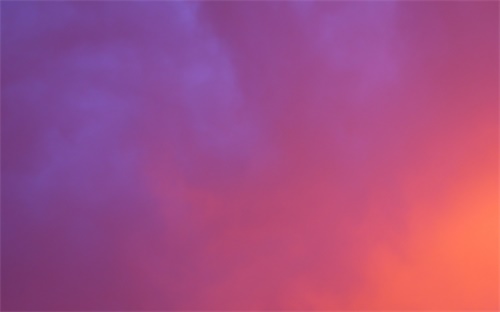一.笔记本怎么连接投影仪?
1. 针对不同品牌不同配置的笔记本,其操作方法有所不同,以下笔者针对无独立显卡的核显笔记本、NVIDIA独立显卡笔记本以及AMD独显笔记本,分别介绍下笔记本连接投影仪的使用以及切换教程,具体如下: 核心显卡笔记本连接投影仪 如今很多轻薄办公型笔记本都没有搭配独立显卡,而是采用了Intel处理器内置的核心显卡,以下我们主要针对核心显卡笔记本,介绍下如何连接投影仪。
2. 1)首先将外接投影仪连线插入笔记本的VGA视频接口,也就是先将笔记本与投影仪相连接; 2)进入笔记本电脑传统桌面,在桌面空白处右击桌面,然后选择屏幕分辨率(Win7/Win8通用); 3)然后在弹出的屏幕分辨率设置选项中,选择“高级设置”,如下图所示; 4)接下来在核心显卡设置中,切换到“英特尔核心显卡控制面板”,如下图所示; 5)再下来我们再选择“点击图形属性”设置,如下图所示; 6)然后再选择“显示”操作,如下图所示; 7)最后再点击下拉菜单中的多屏显示,此项即为设置多屏,实现投影仪切换选项; 需要注意的是,最后需要在左侧可以选择克隆(复制)或者扩展等切换方式,来完成以上所有设置。
3. 以上就是核显笔记本连接投影仪的具体设置步骤,设置步骤看似很多,但操作起来非常简单。 NVIDIA独显笔记本连接投影仪方法控 1)同样是将外投影仪连线与笔记本电脑相连接,这个就不多介绍了; 2)在笔记本电脑桌面右键,然后选择“打开NVIDIA显卡控制台”如果是N卡独显笔记本,一般右键可以看到此项,如果没有请更新一下显卡驱动即可; 笔记本NVIDIA显卡控制台设置 3)进入NVIDIA显卡控制台后,单击“显示”左侧的下拉符号,选择“设置多个显示器”,如下图所示; 4)接下来这里我们勾选上已经检测到的外接显示屏幕,如下图所示; 5)然后再点击应用即可实现扩展功能; 6)再然后就是拖动屏幕1和屏幕2可以适当调节显示器的排列位置,如下图所示; 7)最后在排列图表中右击屏幕选择复制点击应用,可实现屏幕的复制功能。
4. 通过以上大致七个步骤就可以完成N卡独显笔记本连接投影仪的设置操作了。 AMD显卡笔记本连接投影仪方法步骤 文章最后我们再来看看AMD独显笔记本怎么连接投影仪,方法基本与N卡笔记本类似,话不多说,以下我们具体来看看吧。
二.笔记本如何连接投影仪?
1.第一步:先把笔记本和投影仪准备好,把笔记本和投影仪连接好,按FN+F*(*代表F1到F12之间的按钮)不同笔记本有不同的快捷方式,下面我就简单介绍几种笔记本的快捷方式 Dell:Fn+F8 HP:Fn+F4 ThinkPad:Fn+F7 东芝:Fn+F5 Acer:Fn+F5 Fujitsu:Fn+F10 Samsung:Fn+F4 Sony:Fn+F7 Asus:Fn+F8 我就简单的以其中一种来做演示,这个是惠普的牌子的,连接好之后按Fn+F4进行切换,切换到“复制”选项框,就可以看见投影上的画面和笔记本上的画面是同步的,其他几个选项均达不到这个要求,如下图 这样就可以达到投影的效果。
三.笔记本电脑如何接投影仪
1.目前通常是两种接口:老一点的:5针VGA接口,只能将笔记本电脑的图像传给投影仪,比较宽的接口,直接看,里面有三排各5个针,共15针。
2.确定电脑、连线、投影仪均正常后,连接起来,按住笔记本Fn键+多屏显示键(笔记本不同此键位也不同,我的华硕的是F8键,主要要看是不是那个小图标一个小方块加旁边一个显示器样子的图标)。
3.按完键后笔记本屏幕应该会闪动,每次按会分为3种状态切换,一般是笔记本屏亮,笔记本和投影都亮,笔记本屏灭投影亮。
4.这是屏幕的宽窄会根据投影仪的比例4:3或16:9切换。注:多路输入的投影仪要切换到你连接的那个信道,比如VGAVGA要与你插入的接口一致。
5.另外一种新的格式就是HDMI线,比15针扁,一根线可传递音频和高清视频,需要你的笔记本和投影仪都支持才可,插好后一般可自动识别,或者手动调投影仪至HDMI输入。
四.笔记本怎么接投影机投影?
1.首先连接好投影仪,其次就是设置桌面属性~显示~设置成多个显示器。一般笔记本是有显示器转换的快捷键呢!因为我不知道你的是什么品牌的笔记本,所以也不好说了!
2.我以华硕的为例子哦!FN+F8就是外接显示的转换。第一次按是仅仅使用外接显示,笔记本本身的屏幕关闭不显示,第二次按是笔记本与外接一齐显示。
文章TAG:笔记本接投影仪 笔记本电脑与投影仪如何连接 笔记 笔记本 投影