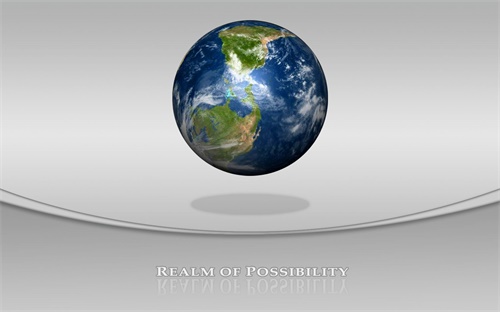系统盘可用空间越来越少,如何扩展c盘空间。这里演示的是将1G的空间从磁盘F分配到磁盘c,第二步输入1G的转移空间大小,从磁盘F给到磁盘c,第一步选择要转移空间的F磁盘,然后点击左侧的分配空闲空间。在不重装系统的情况下增加c盘容量,其实就是无损扩展。
系统盘可用空间越来越少,如何扩展C盘可用空间?

系统盘可用空间越来越少,如何扩展C盘的空间?就以WINDOWS 10系统为例来讲第一,手动删除系统自动分配的虚拟内存文件,一般可以释放六GB到8 GB的空间,删除系统默认虚拟内存空间,重新启动之后,手动设置虚拟内存,将虚拟内存设置在C盘之外的其他盘第二,可以使用第三方软件,比如360,清理系统大文件,这里还有一个值得注意的地方,就是可以通过360删除系统的休眠文件,彻底关闭休眠系统,休眠文件的大小,只要电脑运行大小和内存大小相同,假设16 GB的运行内存,休眠文件大小大致在16 GB至20 GB之间,所以可以通过手动或者第三方软件关闭,删除休眠文件,删除之后,系统盘可以释放16 GB至20 GB的空间最后要说的,如果安装的是WINDOWS 10系统,最好将自动更新关闭,自动更新不但会占用大量的C盘空间,还会产生系统缓存文件。
不重装系统,如何扩展C盘容量?
不重装系统的情况下增加C盘的容量,其实说的就是无损扩容。在保留数据的情况下,把C盘的空间扩大一些,如50G扩大到100G,但文件全部都要保留。这个问题其实我之前也有讲过的,也有发布过相关的教程,在这里给大家再讲一下吧。前提条件1,无损分区工具一个,也叫分区助手2,最好是在PE环境下操作。如123pE系统桌面操作,自带有分区助手工具示例如下图所示,我们在这里把C盘扩大1G为例,给大家讲解一下。
这里演示的是从磁盘F分配1G空间到磁盘c,如图所示,操作非常简单。第一步,选择要转移空间的f盘,然后点击左侧的分配可用空间。第二步,输入1G的转移空间大小,从F盘给c盘,第三步:提交。第四步:执行。第五步弹出提示,直接点是。步骤6完成。第七步:c盘扩容1G成功完成。是不是很简单?注意,我这里是以1G为例给大家展示的。如果是扩展50G,就得找更大的磁盘。如果我们假设这里的F盘是400G,那么我们在第二步输入50G就可以了,以此类推。相信大家都明白。
文章TAG:怎么样增加c盘空间 容量 扩展 空间 增加